「メルカリに出品したけれど、なかなか商品が売れないなぁ」
メルカリ初心者によくある悩みですが、スマホさえあれば誰でも売れるようになります。
この記事では、僕がメルカリ出品するときにいつも使っている「商品が売れる画像編集の方法」を紹介します。
900件以上取引をして辿り着いた方法なので「メルカリで商品が売れない」と悩んでいる人はぜひ使ってみてください。
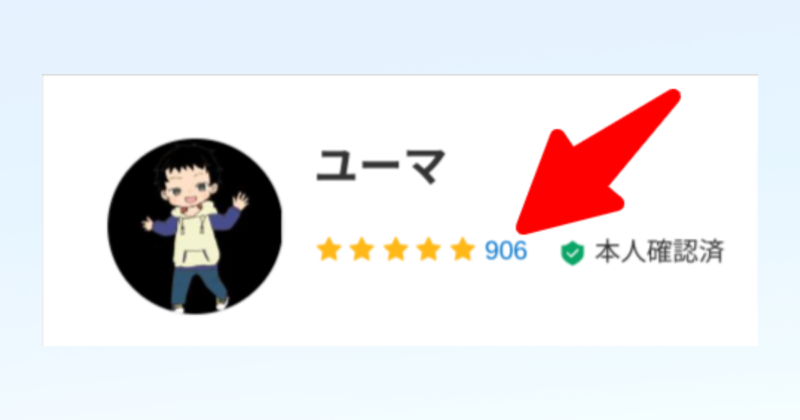
メルカリで画像編集をする理由
「メルカリで商品を売りたい」場合は画像編集をオススメします。
なぜなら、メルカリを開いてパッと見たときに、画像の印象が悪いとタップしてもらえないからです。
画像編集のBEFORE/AFTERの例は、次の通り
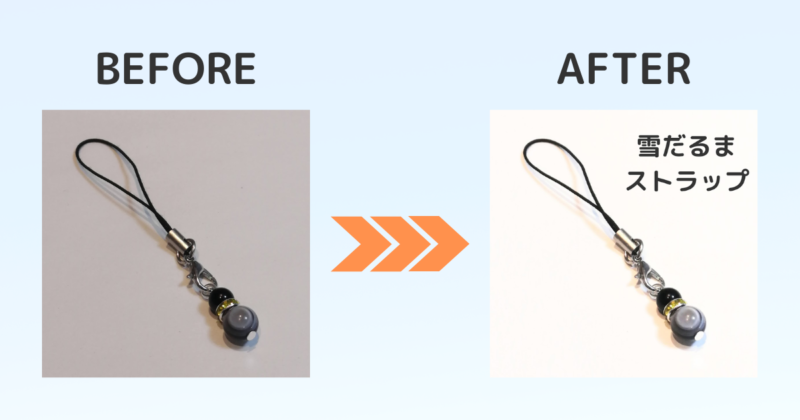
同じ商品ですが、印象が違いますよね。
スマホのカメラで撮影した写真は、実物より暗く映ることも多いです。
メルカリの画像編集で使うアプリ3つ
今回の方法は3つのアプリを使います。
- メルカリ
- Googleフォト
- Canva
それぞれのアプリは次のような使い分けをします。
「メルカリ」…商品の出品
「Googleフォト」…明るさ調整
「Canva」…サイズ調整・文字入れ
①メルカリ
…インストール済みの人が多いですかね。まだインストールしていない方は、招待コードを使うと500円分のポイントがもらえるので、よろしければぜひ使ってください。
招待コード:JAn798
②Googleフォト
…写真の明るさやコントラストの調整に使います。タップするだけで写真の印象をガラッと変えるフィルタも便利。スマホで撮った写真を自動で保存し、PCからの編集も可能です。
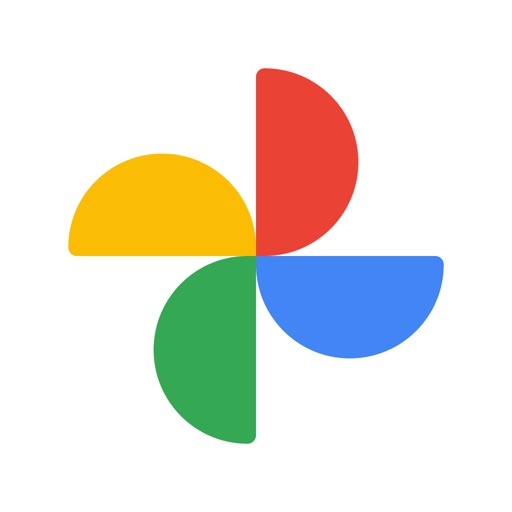
③Canva
…写真のサイズ調整と文字入れに使います。SNSやブログの画像編集、YouTubeのサムネイル作成など色々使えます。
メルカリの画像編集は5ステップ
メルカリの画像編集の手順は以下の通りです。
- コピー用紙などの上に商品を置く
- スマホのカメラ(縦横1:1比)で撮影する。
- Googleフォトで明るさ・コントラストの調整をする
- Canvaでサイズ調整と文字入れをする
- メルカリで出品する
写真を使って、順番に説明します。
コピー用紙など何でも構わないので、商品の下になにか敷きましょう。見栄えがよくなります。

①お手持ちのスマホで写真を撮影します。写真の比率を1:1にしましょう。
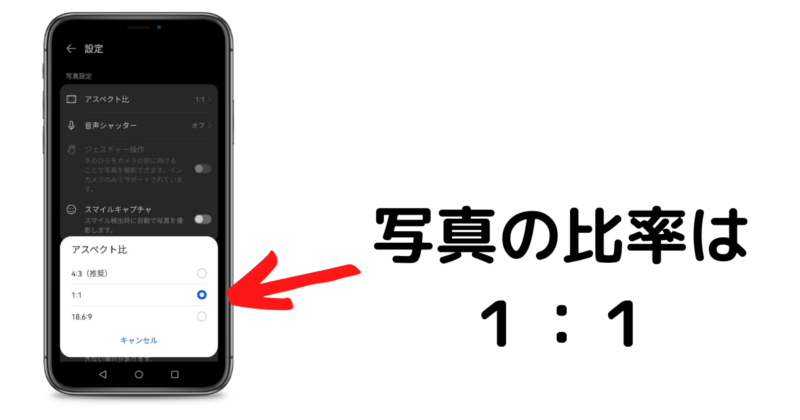
②商品の写真を撮影
※余談となりますが、こちらのストラップは5歳の息子のハンドメイド作品。「ストラップをうっておもちゃをかいたい!」という野望あり。画像編集をしてお手伝いしています。

①Googleフォトを起動
②「編集」をタップ
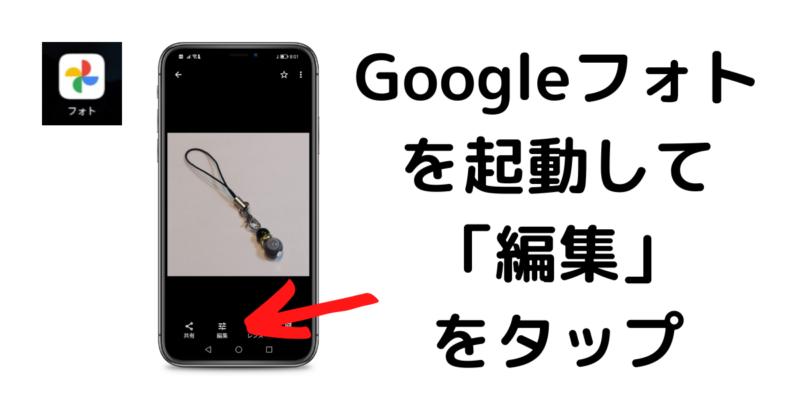
③「調整」や「フィルタ」をタップして、画像を編集
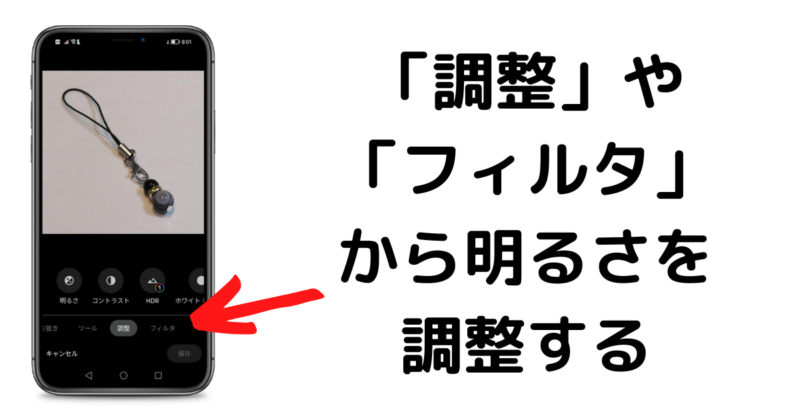
④「明るさ」や「コントラスト」を調整
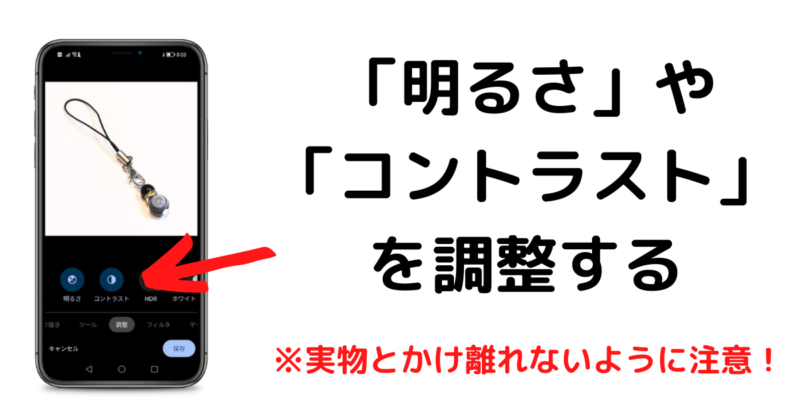
①Canvaを起動
②「+」ボタンをタップ
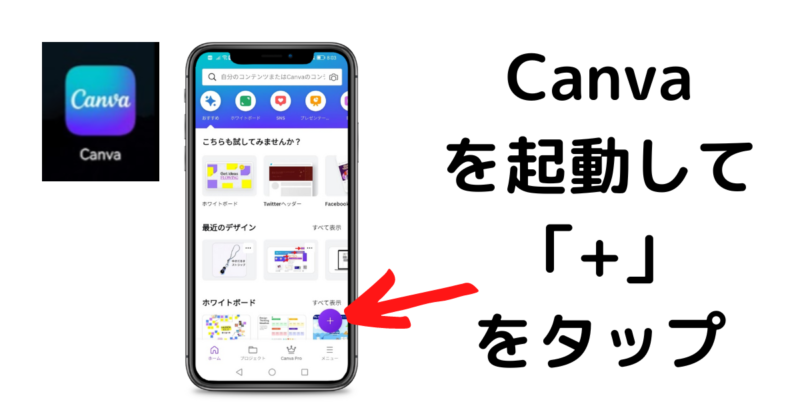
③「カスタムサイズ」をタップ
④幅「1080」高さ「1080」と入力し「新しいデザインを作成」をタップ
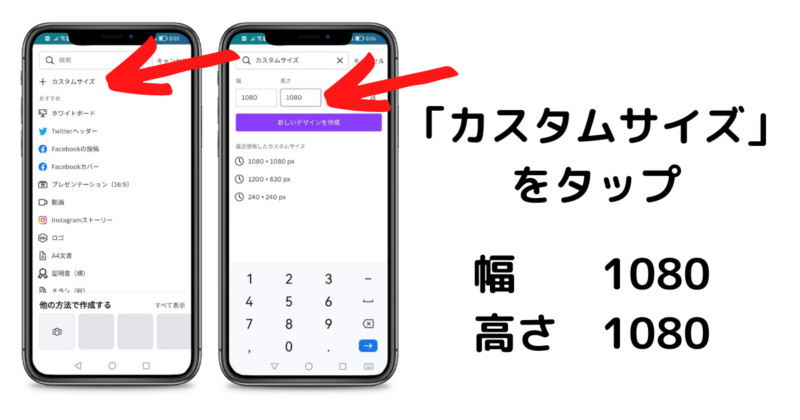
⑤Googleフォトで調整した写真をCanvaにコピー
⑥写真をCanvaの画面いっぱいに広げる
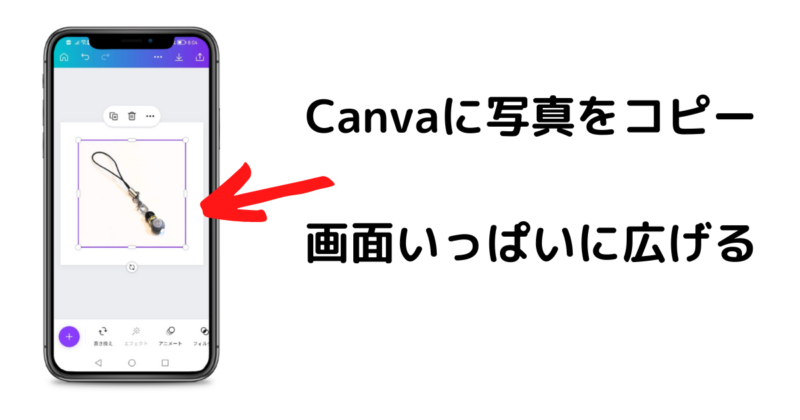
⑦画像に文字を入れるため「テキスト」をタップ
⑧「見出しを追加」をタップ
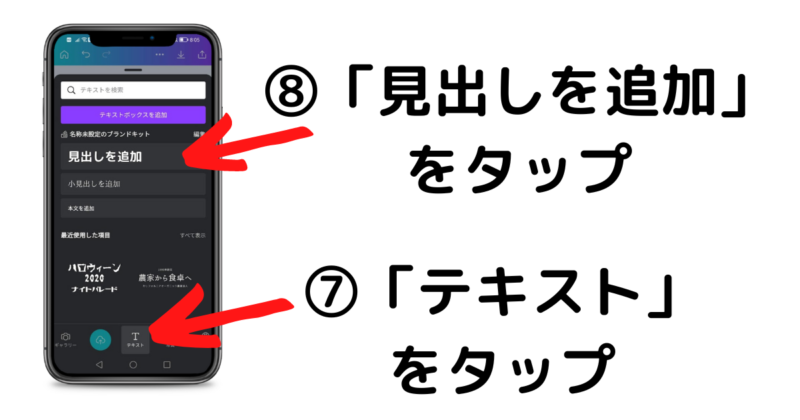
⑨文字を入力
※フォントや色の指定や「エフェクト」からスタイルの設定も可能です。
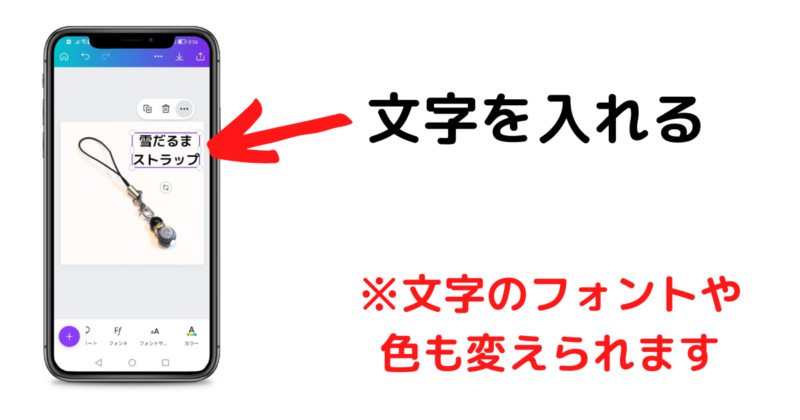
⑩完成したら「ダウンロード」しましょう。
Canvaで作った画像をメルカリで出品しましょう。
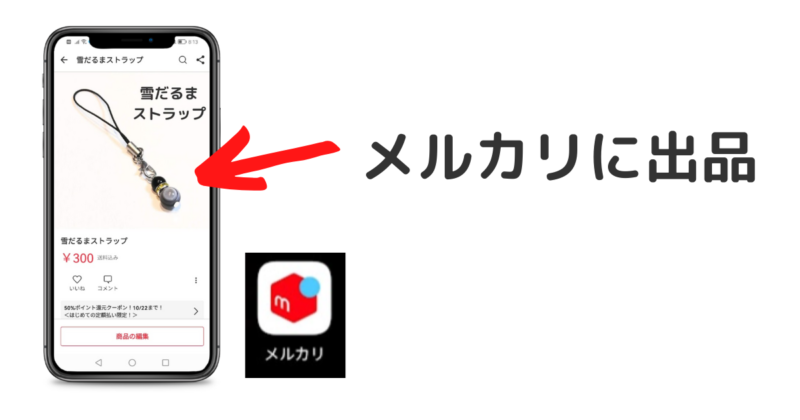
まとめ:メルカリはちょっとした画像編集で売れ行きがかわる
今回は「スマホでできるメルカリの画像編集」について解説しました。
メルカリは画像の印象で売れ行きが大きく変わりますので、画像を編集してから出品しましょう。
スマホでの出品になれたら、PCでも画像編集をするのもオススメです。
Googleフォトを使えば、スマホからPCに写真を移す手間はゼロ
そして、PCからだとよりこだわった画像編集が可能です。
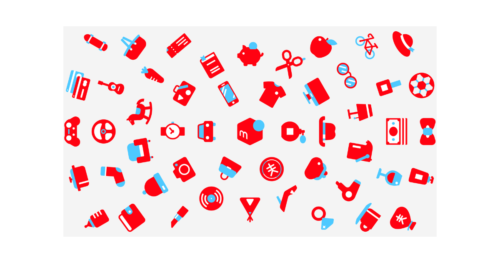
無料プランでも十分に使いやすいCanvaですが、有料のCanva Pro を使うと1億点の素材が使い放題
1億点の素材があれば「ない素材がない」ので「他の出品者と差をつけたい人」にオススメです。
Canva Proは30日間の無料トライアルが可能
解約方法を知ってから無料トライアルを試せば「いつの間にか課金されていた…!」を防げますよー
\ 確実に無料で使いたい方はこちらから /
メルカリ以外にもお金を増やす方法を公開しております。
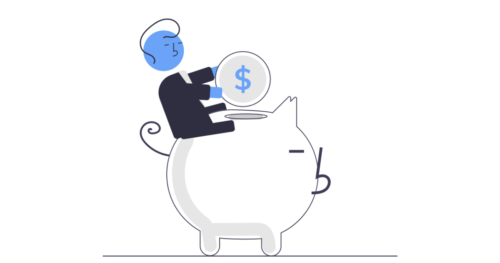




コメント