ブログ用のPCを買いたい多くの人は
- ブログ用のPCってどれがいいんだろう
- 快適にサクサク動くPCがいいし
- できれば安い方がいいなぁ…
このように思うはず。
WindowsとMacで悩んだり
Chromebookという、安いPCがあることを知った人もいるのではないでしょうか。
かくいう筆者も、ブログ用に新しいPCがほしいと思い、こんなツイートをしました。
そして、
- Twitterで相談したり
- 家電量販店で店員さんに聞いたり
- カタログを比較したり
少しだけ迷いながら、2022年6月にChromebookを買いました。

 の背景リムーバで作成
の背景リムーバで作成Chromebookを購入して6ヶ月が経過・・・
ブログ運営に、Chromebookはどうなのか・・・
結論、ブログ用PCはChromebookで充分です。
この記事では、ブログ用PCがChromebookで充分な理由や、具体的な使い方をお伝えします。
読み終えるころには、Chromebookのメリットや、便利なソフト・ツールもわかるはずです。
\ 購入したChromebookはこちらです /
それでは、まいりましょう。
Chromebook のメリット6つ

最初にChromebookのメリットを解説します。
- 何より安い
- サクサク動く
- 静か
- バッテリー持ちが良い
- セキュリティが高い
- ブログ運営で困ることはない
順番に解説します。
①何より安い
Chromebookの予算は、5万円もあれば充分です。
5万円の予算なら、
- Windows
…スペックが低くてサクサク動かない
- Mac
…予算オーバーで買えない
 妻さん
妻さんChromebookだと、どうして5万円で大丈夫なの…?
 ニック
ニックChromebookはソフトをPCにインストールしないから、低スペックでOK→安くても軽快に動くんだ
整理すると・・・
ChromebookはソフトをPCにインストールしない
→低スペックでも軽快に動く
→安いPCでもOK
これが、Chromebookが安くても軽快に動く理由です。
②サクサク動く
Chromebookはサクサク動きます。
10秒で起動しますし、ブログを作っている途中で動きが重くなることもありません。
ChromebookはソフトをPCにインストールせず、WEB上で使うことが多いので、とにかく軽快に動くんです。
 妻さん
妻さんだから、スペックが低くてもOKなんだね…!
③静か
Chromebookは、動作音がほぼゼロです。
PCに耳を近づけると、かすかに「サー…」という音がします。
④バッテリー持ちが良い
Chromebookはバッテリー持ちが良いです。
10時間以上持ちます。
そのため、家の中でも気軽に持ち運べますし、
電源なしのカフェやファミレスでもストレスなくブログが作れます。

⑤セキュリティが高い
Chromebookは、セキュリティが高いです。
ウイルス対策ソフトを入れる必要もありません。
ウイルス対策機能がOSに標準搭載されているためです。
⑥ブログ運営で困ることはない
Chromebookを使ってブログ運営をして1年が経ちましたが、困ることはありません。
- WordPress
- Canva
これらのソフトを使う方が多いと思いますが、元々WEB上で動作するので問題ありません。
画面キャプチャやマインドマップのソフトも、Chromebookで動くものを見つけました。
とはいえ、Chromebookにもデメリットがあるので解説します。
Chromebookのデメリット3つ
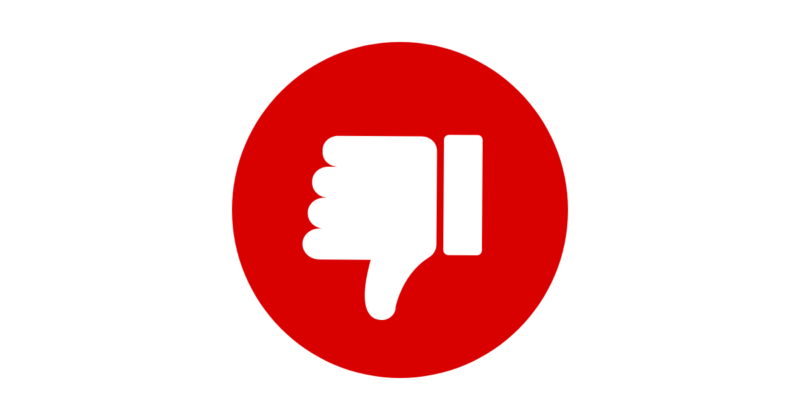
Chromebookにもデメリットがあります。
- WindowsやMacのソフトは使えない
- 動画編集には向かない
- スクロールバーが表示されないときがある
順番に解説します。
①WindowsやMacのソフトは使えない
ChromebookはWindowsやMacのソフトが使えません。
例えば、ブログ用に使っていた以下のソフトは使えませんでした。
- Word
- Excel
- XMind
- Screenpresso
そのため、WindowsやMac専用のソフトを使いたい方は、注意が必要です。
②動画編集には向かない
これは家電量販店の定員さんに聞いた話です。
動画編集をしなければ、Chromebookはオススメとのことでした。
動画編集もちょっとかじる程度でしたら、Chromebookでもストレスなくできました。
▼ 簡単な動画編集ならChromebookでできました ▼
③スクロールバーが表示されないときがある
僕のChromebookだけかもしれませんが、
スクロールバーが表示されないことがあり、
これが地味に不便でした。
この問題も対応できたので、必要な方は読んでみてください。
クロームブックのスクロールバーを常に表示する方法
「Rescroller」というChromeの拡張機能を使うと、スクロールバーを常に表示できます。
必要な方は、こちらから拡張機能を追加してみてください。
Rescroller | chrome ウェブストア
次に、ブログ運営のために便利なChromebookで使えるソフト・ツールをご紹介します。
ブログ運営におすすめなChromebookで使えるソフト・ツール
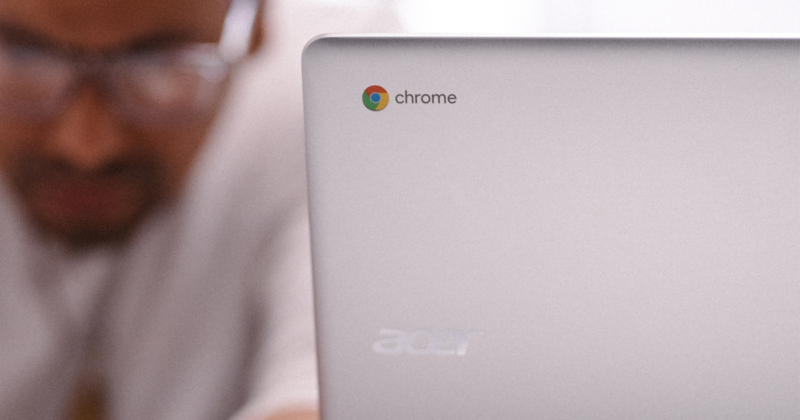
WindowsやMacで使っていたソフトの
代わりとなるソフトを知りたい人もいると思うので、便利なソフトやツールを紹介します。
ブログ運営で使っているChromebookで使えるオススメのソフト・ツールはこちらです。
| 用途 | ソフト・ツール |
|---|---|
| ブログ構築 | WordPress |
| WordPressテーマ | SWELL |
| アイキャッチの作成 | Canva Pro
|
| Wordの代替 | Googleドキュメント |
| Excelの代替 | Googleスプレッドシート |
| 写真の共有 | Googleフォト |
| キーワード選定 | |
| ライバル調査 | ラッコキーワード |
| ライバル調査 | Mozbar |
| マインドマップ | MindMup 2.0 |
| 画面キャプチャ | Awesome Screen recorder and Screen capture 2 in 1 |
 ニック
ニック順番に見ていきましょう
WordPress
ブログ運営者の多くがWordPressを使っていると思います。
無料ブログを使っている方は、こちらの記事もぜひ読んでみて下さい。

SWELL
WordPressのテーマです。
ブロックエディターが快適で、ブログ運営が楽しくなるので、ちょっと高いですが使っています。
くわしく知りたい方はこちらの記事もご参考にしてください。
Canva
Canva Pro
![]() を使っています。
を使っています。
7500万以上の素材が使えるので
「画像を探す手間」がなくなり、ブログ作りが快適になるので使っています。
30日間無料で使えるので、使ったことがない方は試してみてください。
詳しく知りたい方は、こちらの記事もどうぞ
Googleドキュメント
Wordの代わりとなるソフトです。
無料で使えます。
文字数のカウントにも便利
Googleスプレッドシート
Excelの代わりとなるソフトです。
無料で使えます。
WordPressにコピペすると表が作れますよ。
Googleフォト
スマホで撮った写真をPCから編集するのに便利です。
Canvaとあわせて使っています。
キーワードプール
キーワード選定に使っています。
無料で使えて、詳細な検索ボリュームが分かるので素晴らしいです。
キーワードプール 2023年10月にサービス停止
非常に重宝していたツールでしたが、2023年10月10日にサービス停止となりました。
キーワードプールには、本当にお世話になりました。
復活を待ち望んでいます!
ラッコキーワード
ライバルサイトの見出しを抽出したり、共起語を抽出できます。
詳しく知りたい方は、こちらの記事も、ぜひ読んでみて下さい。
Mozbar
ライバルサイトと記事の強さがひと目で分かります。
これもChromebookで使えるので、ぜひ使ってみて下さい。
詳しい使い方は、こちらにまとめています。
MindMup 2.0
MindMup 2.0は、マインドマップのソフトです。
記事の構成を作るときに使っています。
無料で使えるので、Chromebookで使えるマインドマップのソフトを探している方は、ぜひ使ってみて下さい。
Awesome Screen recorder and Screen capture 2 in 1
画面キャプチャに使っています。
- 必要な画面を範囲指定して切り取ったり
- フルページをコピーしたり
- キャプチャした画像に、枠や矢印やモザイクを挿入できます。
こちらも無料で使えます。
動画を撮ることも可能です。
Awesome Screen recorder and Screen capture 2 in 1
まとめ:Chromebookはブログ運営に超オススメ

最後にこの記事をまとめます。
ブログ運営はChromebookでOKです。
Chromebookはソフトやツールをネット上で動かすことが多いので、低スペックでOK
僕のPCはこのような低スペックですが快適に動作しています。
| CPU | Celeron |
| メモリ | 4GB |
| ストレージ | 64GB eMMC |
 妻さん
妻さんブログ用のPCはChromebookで良さそうだけど、どれを選んだらいいの?
 ニック
ニックオススメは14インチだよ
画面が小さすぎず、持ち運びもできるサイズなので使い勝手がよくオススメです。
14インチのChromebookの中にも色々あって迷う方もいるかもしれません。
僕はキーボードが気に入って決断しました。
- キーボードが使いやすい
- 「Enter」が大きい
- 「画面キャプチャ」ボタンがある
- 「全画面表示」ボタンがある
- 「再読み込み」ボタンがある
- 「英数」ボタン、「かな」ボタンがそれぞれある
キーボードが打ちづらいと、けっこうストレスですよね。
「Enter」キーが広いキーボードが好きです。
ちなみにキーボードの配列はこんな感じです。

ぜひ参考にしてみてください。
\ 購入したChromebookはこちらです /
キーボードについてはAmazonの説明が詳しく、分かりやすかったです。
サイトによって価格が大きく違うときもありますので、ぜひ比較してみてください。
WindowsやMacのPCを購入する予算を
Chromebookで節約
その分、ブログを快適にするテーマやサービスに投資するのはいかがでしょうか。
ブログに長い時間を費やすならば、快適な時間をすごしたいはず。
特に次の2つは、
かゆいところに手が届く神ツールなので、ぜひ使ってみて下さいね。
「どのように神ツールなのか詳しく知りたい方」は、こちらの記事もオススメです。
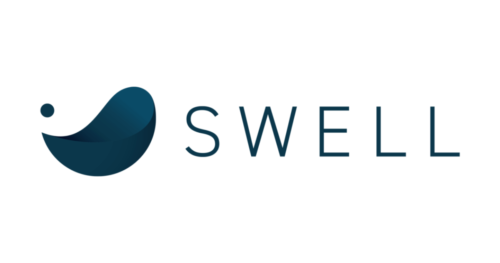
Canva Pro は、無料トライアルができますよー!
Chromebookで快適なブログ運営ができることを願っています。
 ニック
ニック最後まで読んでいただき、ありがとうございます!



コメント