こんにちは、ニックです。
今回のテーマは、次のとおりです。
✔ にほんブログ村の使い方を徹底解説
・にほんブログ村とは
・にほんブログ村の使い方を解説
・ランキング1位を取った方法を公開
にほんブログ村とは?使い方を徹底解説|ランキング1位を取った方法
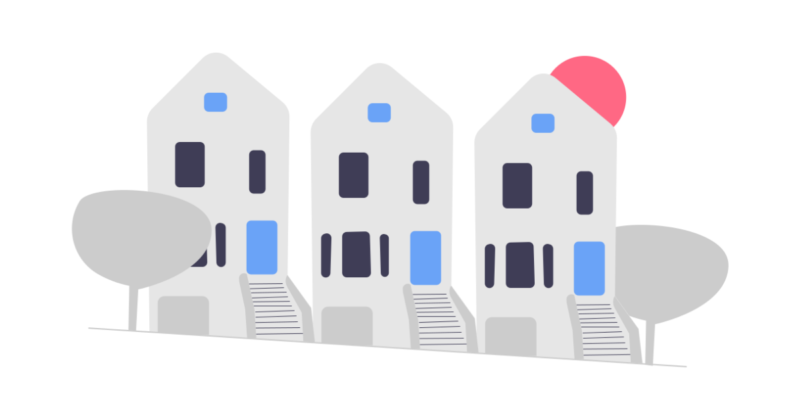
ブログをはじめたばかりの時期は、検索しても記事が表示されずアクセスが0に近いですよね。
頑張って書いた記事が誰にも読んでもらえない状況が続くとガッカリ、、そんなときは
「にほんブログ村」に登録して、アクセスアップを狙いましょう
実際に当ブログ(ニックブログ)は、にほんブログ村からアクセスを得ています。
登録して5日で「ブログ収益化PVランキング」1位を獲得できました。
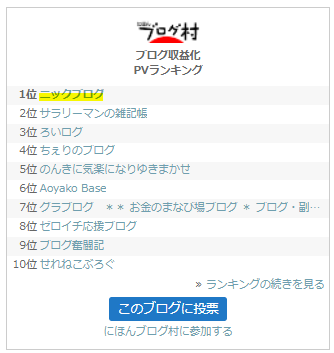

やったー!!日本ランク1位です!
この記事では、にほんブログ村の使い方とあわせて、ランキング1位を狙ってアクセスを増やす方法をお伝えします。
にほんブログ村とは
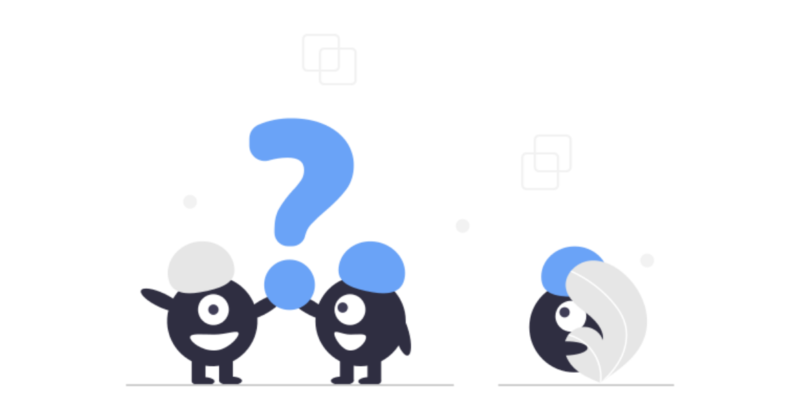

にほんブログ村って何ですか?

ブログのポータルサイトで、登録するとアクセスアップが見込めるよ!
✔ にほんブログ村とは
にほんブログ村は、既にブログをお持ちの方がご自分のブログへのアクセス数を増やしたり、読者として気になる情報や調べたいことを検索できる無料のブログポータルサイトです。
引用:にほんブログ村
✔ にほんブログ村の特徴
ランキングサイトの中でも、登録者数やカテゴリー数が多いのが特徴です。
・登録者数
…約100万人
※2022.5.22時点
・カテゴリー数
…約11,000件

たくさんの人に注目してもらえそうだね!
にほんブログ村のメリット
にほんブログ村に登録するメリットは、次の通り
1.ブログ村からのアクセスが見込める
2.良質な被リンクを獲得でき、SEO効果がある
3.ブログ運営のモチベーションアップ
4.無料で利用できる

それぞれ解説します
1.ブログ村からのアクセスが見込める
にほんブログ村は、ブログ開設直後でもアクセスを集めやすい仕組みになっています。
特にブログ開設当初は「ブログを書いたのにどこからもアクセスがない」なんてことは当たり前。にほんブログ村には[新着サイト][新着記事]のランキングもあるため、すぐにアクセスを集めることができ、ブログファンを増やすことができます。
引用:にほんブログ村

自分のブログのファンになってくれる人がいたら、嬉しいだろうねー!

うん。にほんブログ村は、初心者にも優しいんだ!
2.良質な被リンクを獲得でき、SEO効果がある
にほんブログ村に登録すると、良質な被リンクを獲得できるので、SEO効果もあります。

、、、どういうことですか?
にほんブログ村に登録すると、検索サイトからのアクセスアップに繋がります。
にほんブログ村に登録
↓
良質な被リンクを獲得
↓
ドメインパワーが上がる
↓
検索サイトで上位表示
↓
アクセスアップ

にほんブログ村に登録すると、ググったときにブログの記事が表示されやすくなるんだね!

うん。記事の質が高いことが前提だけどね!
良質な被リンクを獲得しよう
ドメインパワーの高いサイトから被リンクを獲得すると、ドメインパワーが上がります。
にほんブログ村のドメインパワーは、93.0
※2022年5月時点
ドメインパワーの最高は100なので、にほんブログ村は世界屈指のパワーランク!
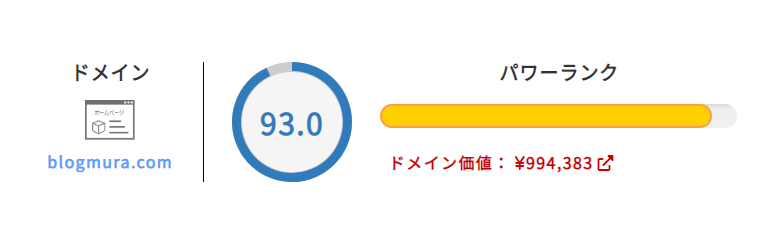

にほんブログ村はドメインパワーが高いんだね!でも何でブログ村からのリンクで自分のサイトのドメインパワーがあがるの?
自分のサイトのドメインパワーが上がる理由は、次の通りです。
・「にほんブログ村」=ドメインパワーが高い=信頼できるサイト
・信頼できる「にほんブログ村」からのリンクがあるということは
→あなたのサイトも信頼できるサイト
→信頼できるサイトは、ドメインパワーが上がる
ドメインパワーの高いサイトから、自分のサイトへリンクを貼るとドメインパワーが上がりやすいですよ。
サイトのドメインパワーを高めると、検索サイトからの評価が上がります。
検索上位で表示される確率が上がり、アクセスアップが見込めます。
3.ブログ運営のモチベーションアップ
にほんブログ村は、ランキング上位が狙いやすくブログ運営のモチベーションが上がります。
他の方のブログと比べて自分のブログは…と落ち込んでしまうことってありますよね
しかし、自分のブログは日本ランキング上位なんだぜ!と分かれば、ブログを継続するモチベーションになります!

そんなに簡単に日本ランキング上位になれるの?

カテゴリ数が多いので、実は簡単だよ
4.無料で利用できる
にほんブログ村は無料です。
アクセスアップが見込めて、ブログ運営のモチベーションも上がるのに、無料なのです。
ぜひ登録しましょう。

良いことばかりだけど、デメリットはないのですか?
にほんブログ村のデメリット
ブログ村に登録するデメリットもあります。
自分のサイトからブログ村へ、読者さんが流れる可能性がある
自分のサイトに訪問してくれた方が、自分のサイトからブログ村へ流れる可能性があります。
しかし、ブログ村から自分のサイトへの流入が見込めるので、このデメリットは等価交換
被リンク獲得やモチベーションアップのために登録しておくのがおすすめです
検索で上位表示されるようになり、アクセスが集まるようになってからやめるのも、選択肢の1つですね。
にほんブログ村の登録方法
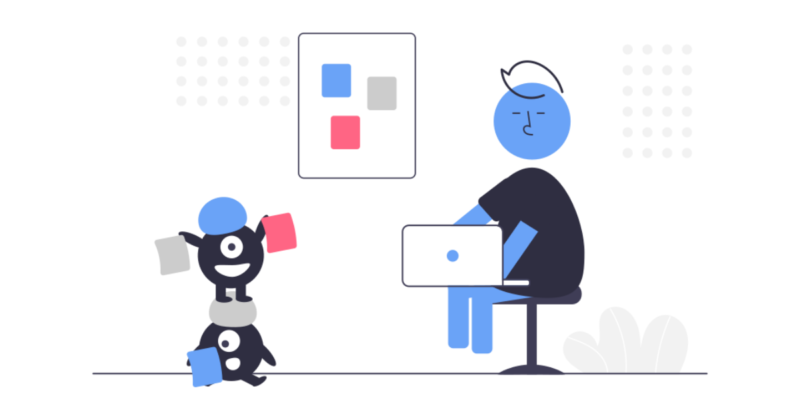
続きまして、にほんブログ村の登録方法を画像つきでお伝えします。
にほんブログ村、登録の流れは次の通り
・メールアドレス、パスワードを入力
・ブログの情報を入力
・参加カテゴリーを選ぶ
実際の画面を使いながら、にほんブログ村の登録方法を解説します。
メールアドレス、パスワードを入力しよう
①にほんブログ村へアクセスします。
》にほんブログ村
②「新規会員登録」をクリックします。
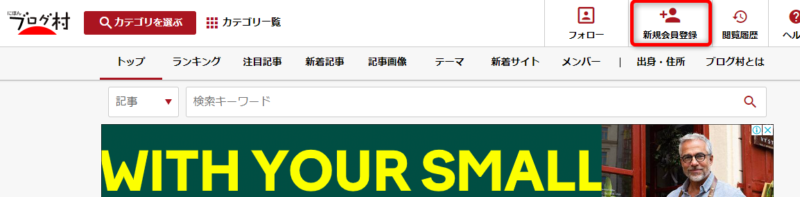
③「ブロガーとして登録する」ー「メールアドレスで登録する」をクリックします。
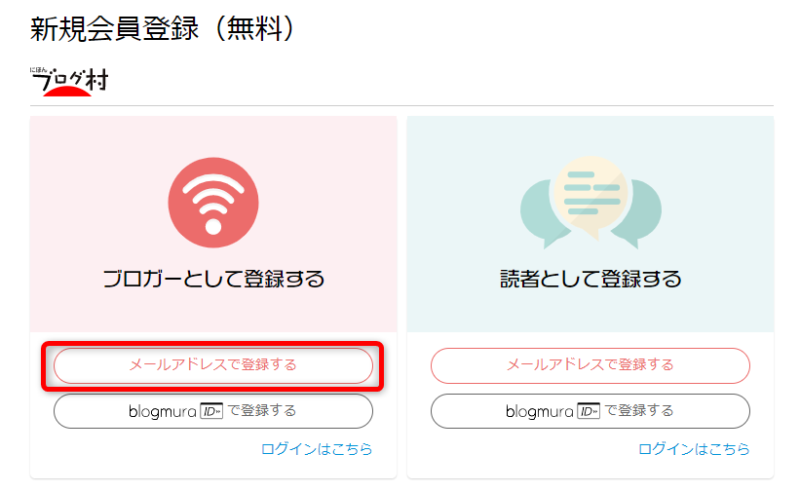
④以下を入力し、同意に✔を入れ「登録」をクリックします。
・メールアドレス
…ログインIDになります。
・パスワード
…8文字以上で入力します。

ブログの情報を入力しよう
続いてブログの情報を入力します。
①「ブログをお持ちの方へ」の下にある「ブログ登録(追加)する」をクリックします。
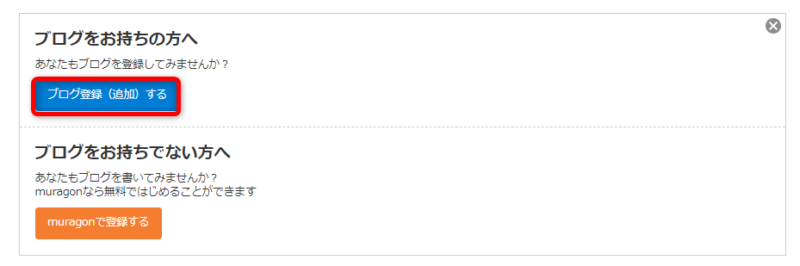
②ブログの情報を入力します。
・ハンドル名
…にほんブログ村で使う名前
・ブログタイトル
…ブログのタイトル名
・ブログURL
…ブログのURL
・サイト紹介文
…ブログの紹介文(120文字以内)
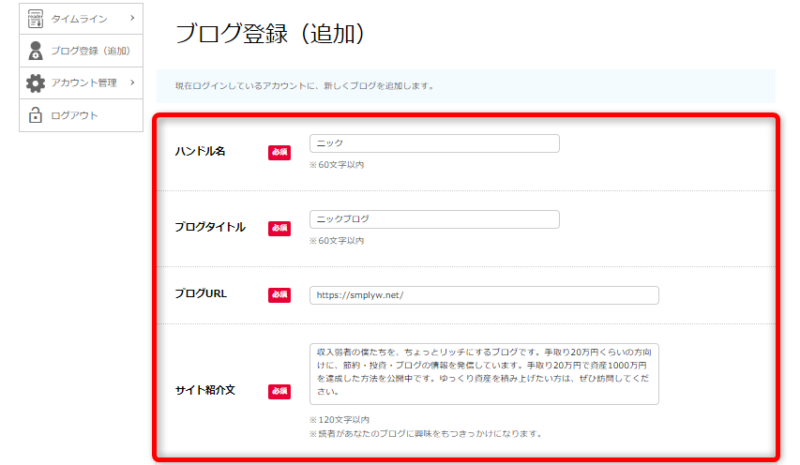
参加カテゴリーを選ぼう
最後に参加するカテゴリーを選択します。
①参加カテゴリーを選択し「確認画面へ」をクリックします。
・参加カテゴリー
3つまで選べます。
参加カテゴリーの合計を100%にします。
- 1つで100%
- 2つで30%、70%
- 3つで40%、30%、30%など
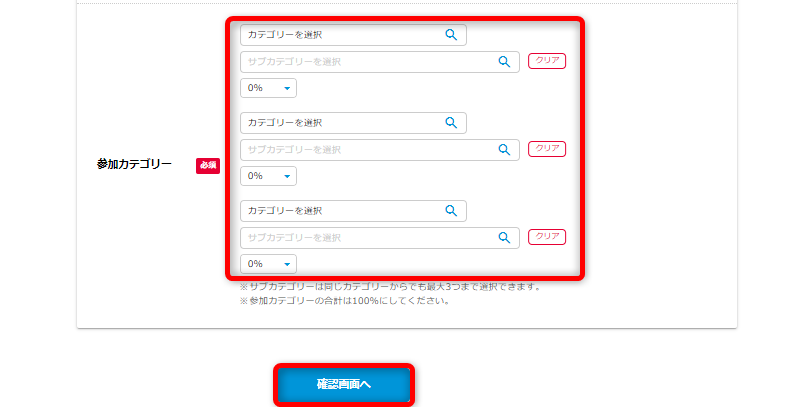
②登録内容を確認して、「登録」をクリックします。
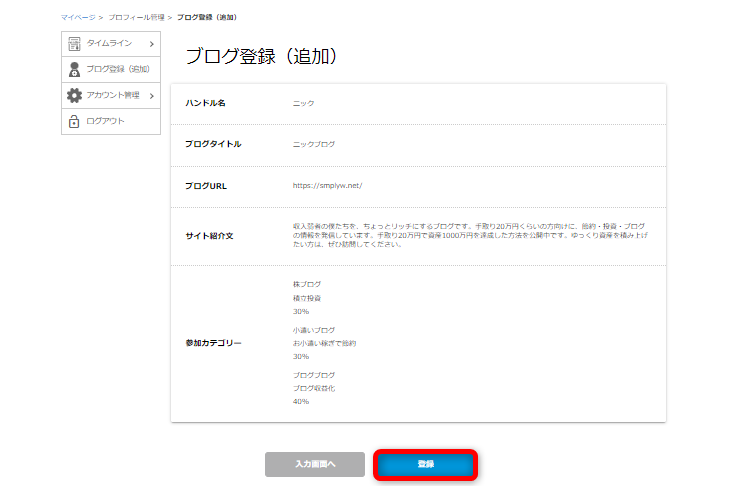
これでサイトの登録は完了です。
仮登録のお知らせ
登録したメールアドレスに、にほんブログ村の村長さんから仮登録のお知らせが届きます。
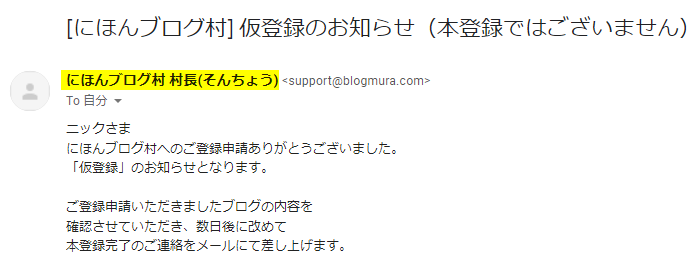

村長さんからのメール、、ほっこりするね!
メールの趣旨は以下の通り
✔ メールの趣旨
・数日後に本登録完了のメールを送るよ
・スムーズにランキングに参加できるように、ブログに
1. バナー
2. ブログパーツ
を掲載して頂ければ幸いです

あれ?登録するだけじゃダメなんだね、、
にほんブログ村の使い方
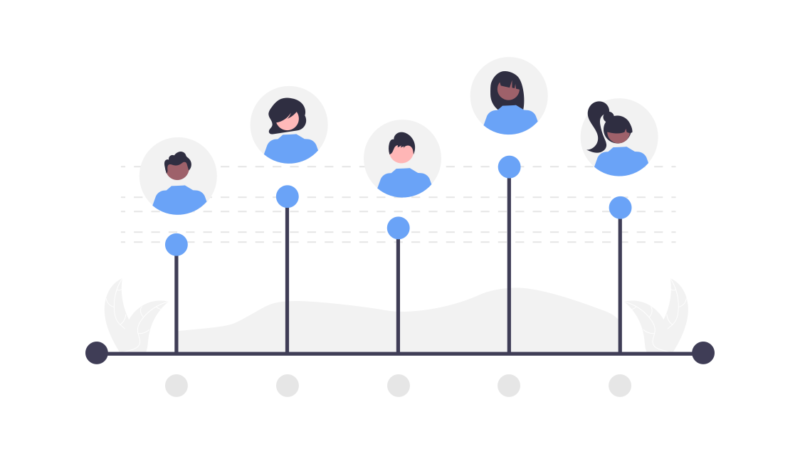
次に、にほんブログ村の使い方を解説します。
前提の情報(ワードプレス・Cocoon)
前提の情報として、当ブログ(ニックブログ)の環境は次の通り
・ワードプレスを利用
・テーマはCocoon
バナーやブログパーツの設置などは、ワードプレス(Cocoon)の画面を使って解説します。
ランキングバナーを設置しよう
にほんブログ村のランキングに参加するためには、ランキングバナーを設置する必要があります。

ランキングバナー??
ランキングバナーは下のようなバナーです。見たことがある方も多いのではないでしょうか。
✔ ランキングバナーの例(「ブログ収益化」カテゴリー)

ランキングバナーは簡単に設置することができます。
ランキングバナー設置の流れは以下の通り
1.ランキングバナーのタグをコピー
2.ブログ記事にバナーを設置
順番に解説します。
1.ランキングバナーのタグをコピー
①村長さんからのメールに、「ランキングバナーとランキングブログパーツ」のリンクが載っているので、クリックします。

②お好みのランキングバナーの「タグをコピー」をクリックします。
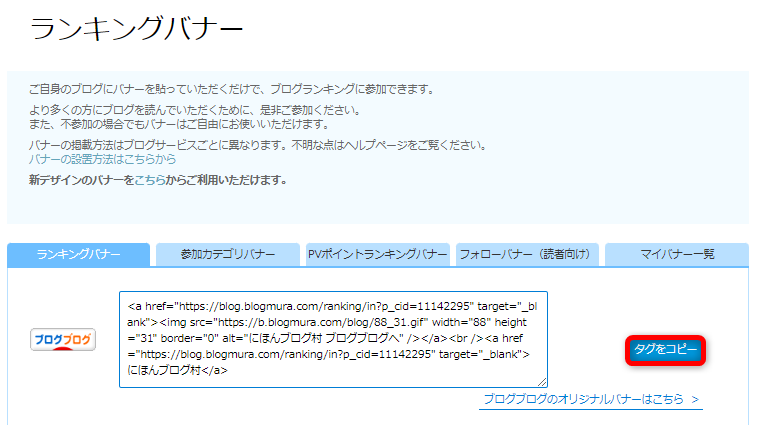
ブログにランキングバナーを貼ることで、ブログランキングに参加できます。
2.ブログ記事にバナーを設置
コピーしたタグを記事に貼り、記事にバナーを設置します。
ワードプレスの記事作成画面より、以下の流れでバナーを設置します。
①ブロックを追加
②カスタムHTMLを選択
③カスタムHTMLにタグを貼り付け
④ブロックへ変換

順番にみていきましょう。
①ワードプレスの記事執筆画面に表示される+をクリックします。
②検索窓に”html”と入力し、「カスタムHTML」をクリックします。
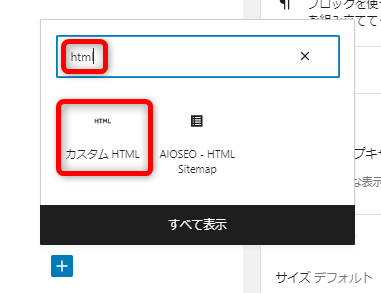
③コピーしたタグを貼り付けます。
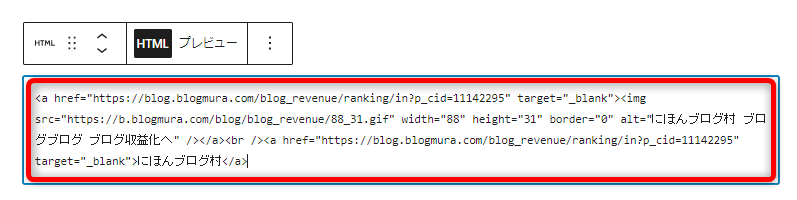
「プレビュー」をクリックすると、設置イメージを確認することができます。
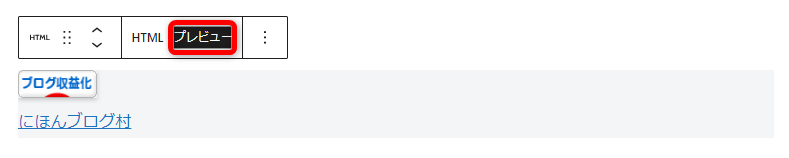
④プレビュー右側の3つの点(オプションマーク)をクリックし、「ブロックへ変換」をクリックします。
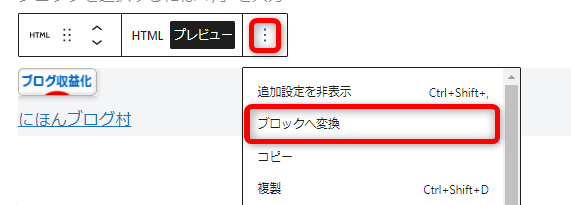
バナーを設置することができました。

オリジナルバナーを作ってみよう
にほんブログ村では、オリジナルのランキングバナーを作ることもできます。
①「マイバナー一覧」をクリックします。
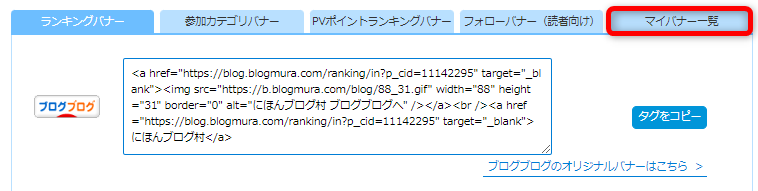
②「オリジナルバナー作成はこちらから」をクリックします。
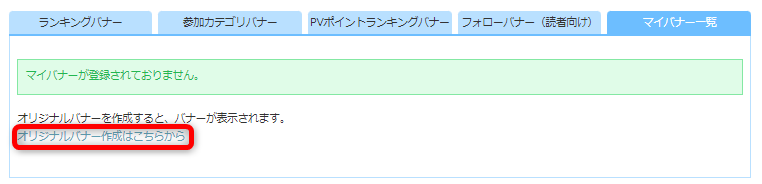
③「画像を選択」をクリックし、お好みの画像を選択します。
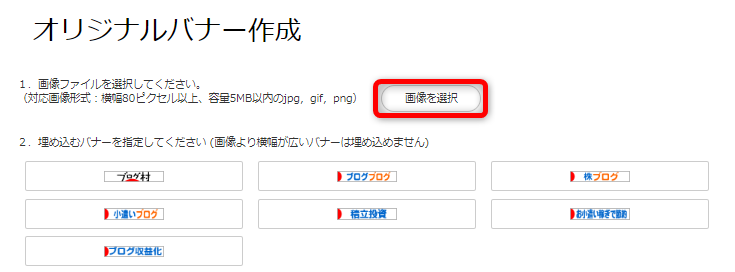
④バナーの条件を指定し、「バナーを表示」をクリックします。
・埋め込むバナーを指定
→選択した画像に埋め込むバナーを選びます。
・埋め込む位置を指定
→バナーを埋め込む位置を選択します。
・共有物にするかどうかを指定
→自分だけが使うか、他の人も使えるようにするかを選びます。
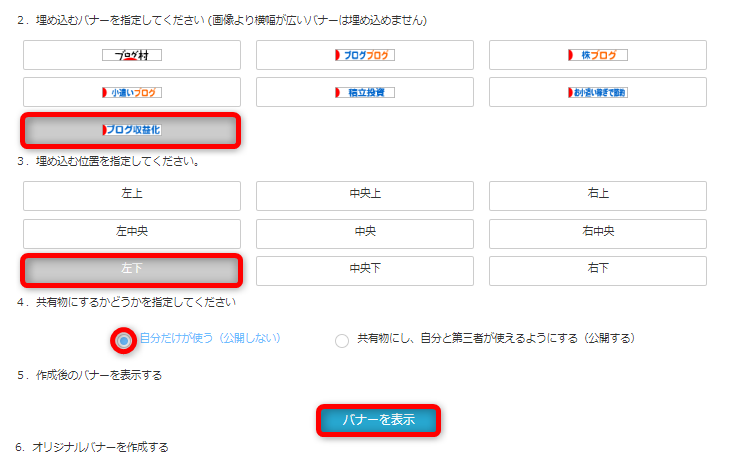
⑤バナーが表示されます。
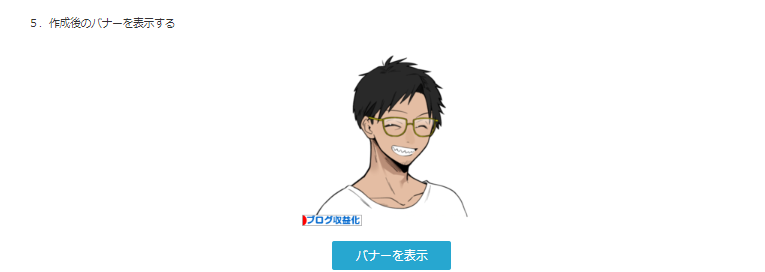

、、何かイメージと違うなぁ笑
オリジナルバナー専用の画像を作った方が良さそうです
※この記事の最後に、Canvaを使ったオリジナルバナー用画像の作り方を掲載しています。
⑥利用規約の同意にチェックを入れて「バナーを作成する」をクリックします。
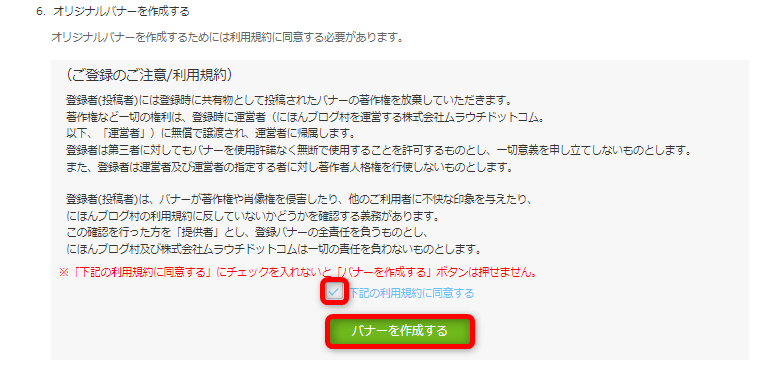
オリジナルバナーを作成することができました。
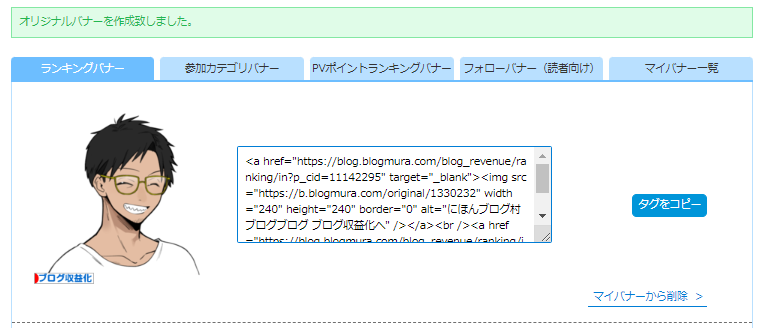
へんてこな巨大バナーになってしまいました。。
記念に貼っておきます(笑)
オリジナルバナー用の画像を作ってみよう
オリジナルバナーが個性的すぎたので、オリジナルバナー用の画像をCanvaで作りました。
仕上がりはこんな感じです。
作り方は、この記事の最後に追記しましたので、よろしければご覧下さい。
先に読みたい方はこちらから
》オリジナルバナー用画像の作り方
PVポイント・ランキングバナーを作ってみよう

PVポイント・ランキングバナーって何ですか?

ブログのPVに応じてポイントが加算されるバナーだよ
✔ PVポイント・ランキングバナーとは
PVポイント・ランキングバナーを設置しておくと、ブログのアクセスに応じてPVポイントが加算されます。バナーのクリックは必要ありません。
さっそく設置しておきましょう。手順は以下の通りです。
①「PVポイントランキングバナー」をクリック
②タグをコピー
③記事にバナーを設置
①にほんブログ村の画面より「PVポイントランキングバナー」をクリックします。
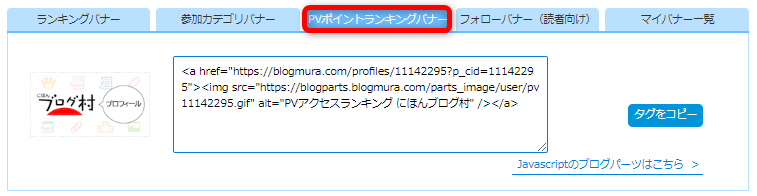
②タグをコピーします
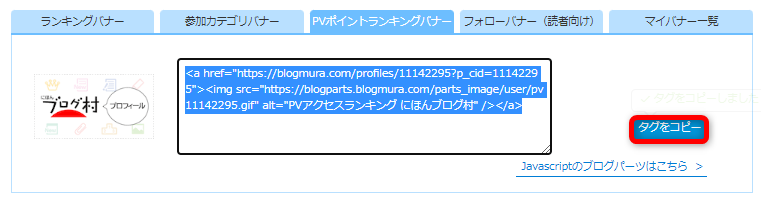
③記事にバナーを設置します
・「カスタムHTML」にコピーしたタグを貼り付けます。
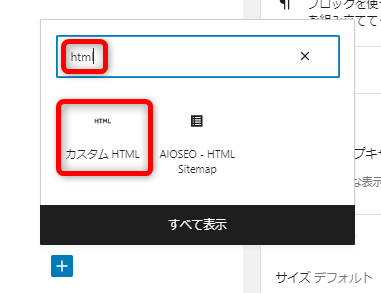
・「オプションボタン」から「ブロックに変換」をクリックします。

PVポイント・ランキングバナーの設置が完了しました。
本登録完了のお知らせ
翌日、村長さんからメールが届きました。
本登録が完了したようです。
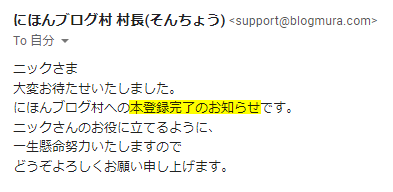

差出人が村長さんなのが良いよねー!
村長さんから5つのお願いが!
≪ご参加にあたり、以下の5つの内容にご協力ください≫
1.リンク用のバナーやテキストを掲示してください
2.ブログパーツをサイドバーなどに掲示してください
3.記事反映(Ping送信)の設定をしてください
4.イメージ画像や顔写真を登録してください
5.カテゴリー・サブカテゴリーを再確認してください

村長さんからのお願いは、聞きたくなっちゃうな
リンク用のバナーを設置
これは、昨日やりましたね。もう一度読みたい方はこちらからどうぞ。
》ランキングバナーを設置しよう
ブログパーツをサイドバーに設置

ブログパーツとは何ですか?
ブログパーツとは下図の赤枠部分のパーツです。
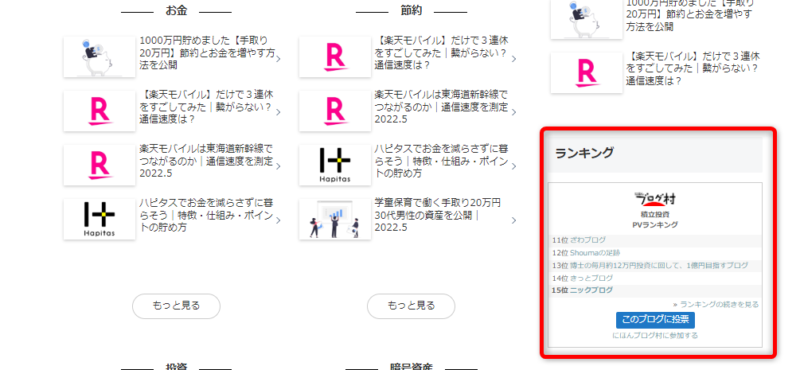
ブログパーツ設置の手順
①村長さんからのメールのURLをクリックします
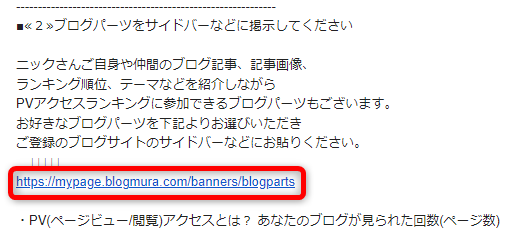
②ブログパーツのページにとびますので、「表示項目」「カテゴリー」を選択します
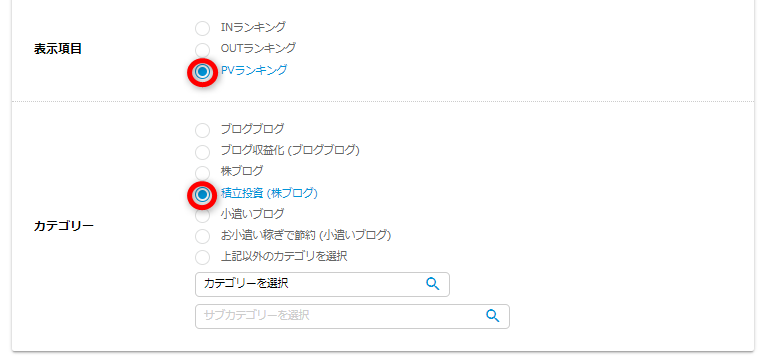
・表示項目
- INランキング
…あなたのブログ→ブログ村へ入ったクリック数
- OUTランキング
…ブログ村→あなたのブログへ出たクリック数
- PVランキング
…PV数
・カテゴリー
ブログパーツに表示するカテゴリーを選択します。
③「タグをコピー」をクリックします
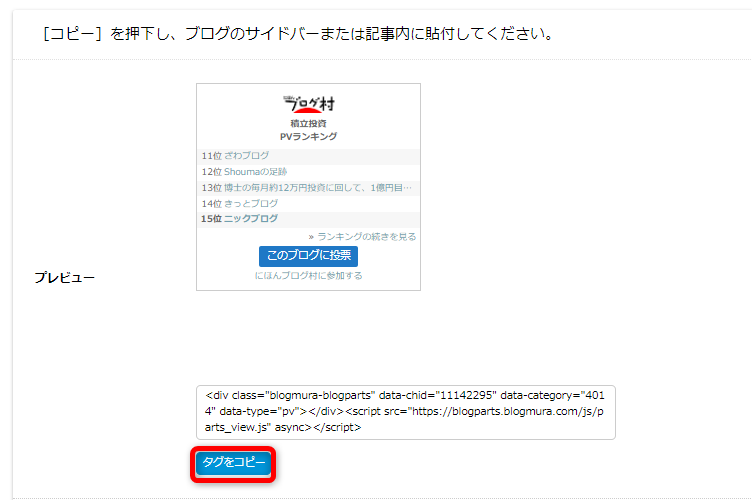
④サイドバーにブログパーツを設置
・ワードプレスのダッシュボードより、「外観」-「ウィジェット」をクリックします。
・「テキスト」をサイドバーのエリアにドラッグ&ドロップします。
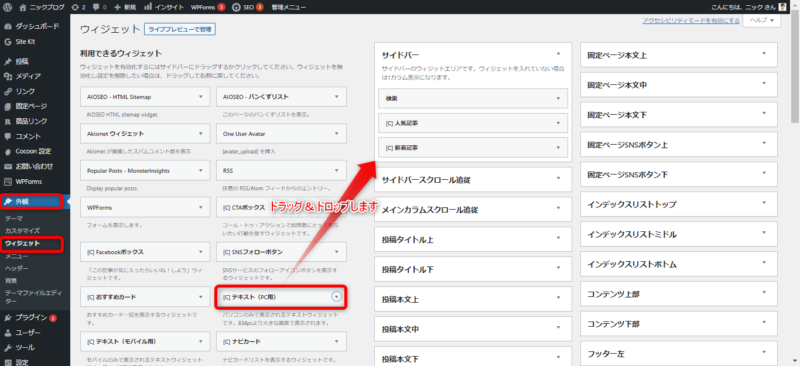
・「テキスト」ウィジェットに以下を入力して、「保存」をクリックします。
・タイトル
→サイトに表示されるタイトルを入力します。(例:ランキング)
・テキスト
→コピーしたブログパーツのコードを貼り付けます。
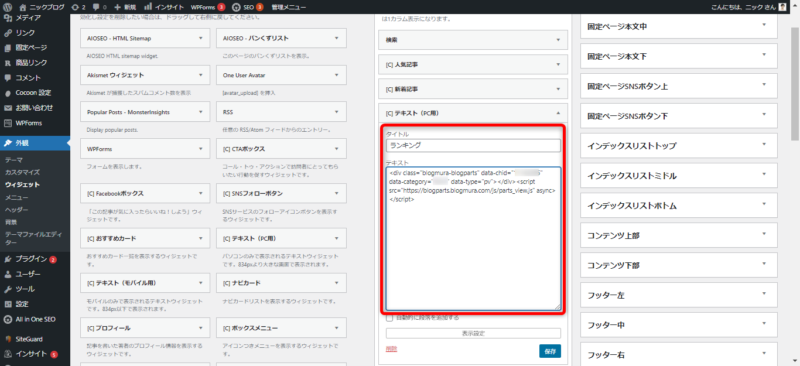
サイドバーに、ブログパーツを設置することができました。
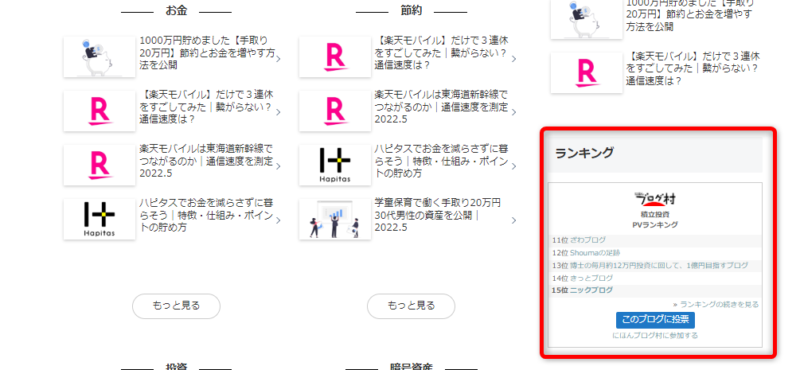
Ping送信を設定しよう

、、Ping送信??、、それは何ですか?
✔ Ping(ピング)送信とは
新しい記事を公開したことをブログ村に伝え、その記事をブログ村に素早く確実に反映・表示させるための更新通知機能のことです。
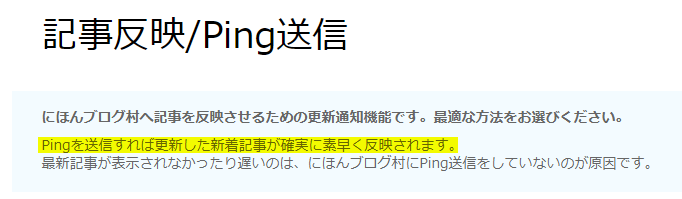
Ping送信を設定することで、新しい記事がすぐにブログ村に反映されます。
設定の手順は以下の通り
①「マイページ」-「記事管理」-「記事反映/Ping送信」をクリックします。
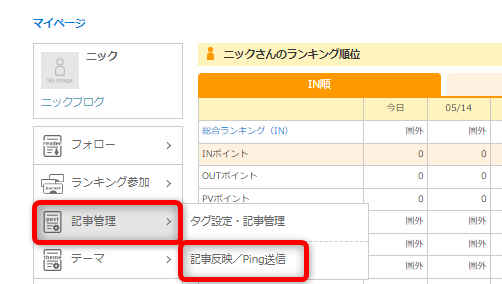
②「あなた専用のPing送信先URL」で「URLをコピー」をクリックします。
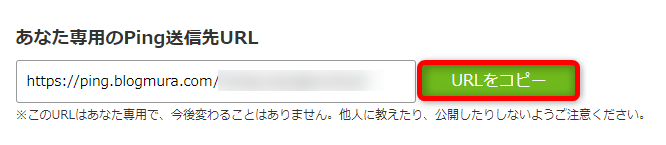
③ワードプレスのダッシュボードで、「設定」-「投稿設定」をクリックします。
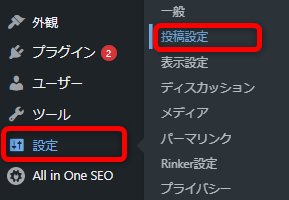
④「更新情報サービス」にコピーしたURLを貼り付け、「更新を保存」をクリックします。

これでPing送信の設定は完了です。

お疲れ様でした!
イメージ画像や顔写真を登録しよう
プロフィール画像はデフォルト「No image」なので、好きな画像を登録しましょう。
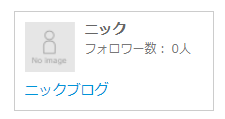
①村長さんからのメールに乗っているURLをクリックします。
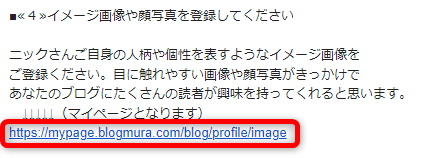
②「アップロード画像」をクリックします。
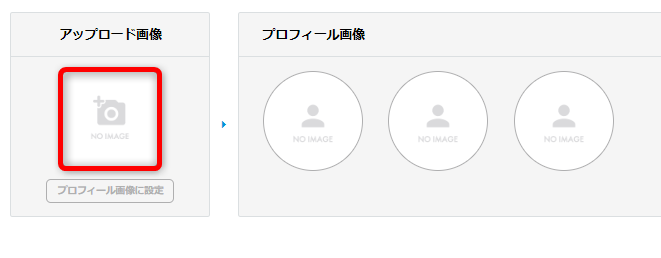
③「プロフィール画像に設定」をクリックします。
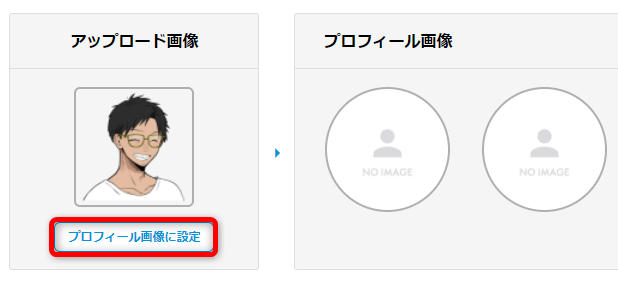
イメージ画像の登録ができました。
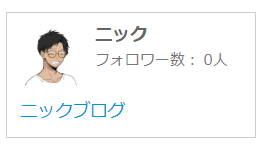
Twitterなどのプロフィール画像と合わせておくと分かりやすいと思います!
カテゴリー・サブカテゴリーを再確認しよう
ブログに合ったカテゴリーを選びましょう。
ブログに合ったカテゴリーを選べば
村長さんからのメールより
同じ趣味や興味を持った多くの読者に紹介され、
ファンが増え、ランキング順位も上がります。
検索を使ってもう一度参加カテゴリーを見直してみてください。

これで、村長さんからの5つのお願いに応えられたね!

村長さんからのお願いに応えると、自然とにほんブログ村が使えるようになっている、、村長さんありがとう!
ランキング上位の狙い方
続きまして、にほんブログ村でランキング上位を狙う方法を解説します。
当サイト(ニックブログ)は登録して5日ほどで、、
「ブログ収益化PVランキング」1位獲得!!
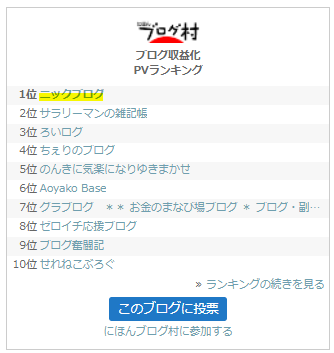

えーー!!すごい!!ブログ収益化PVランキング1位なの!!?

聞こえがいいよね!でも実はとても簡単に上位を狙えるんだよ!
✔ ランキング上位を狙うポイントは2つ
ランキング上位を狙いたい方は、次のポイントを押さえると効果的です。
1.参加数の少ないランキングに登録
2.自分でクリック
1.参加数の少ないランキングに登録する
参加数が少ないカテゴリーを選びましょう。
当サイト(ニックブログ)が登録している「ブログ収益化」カテゴリーは、100サイトが参加しています。
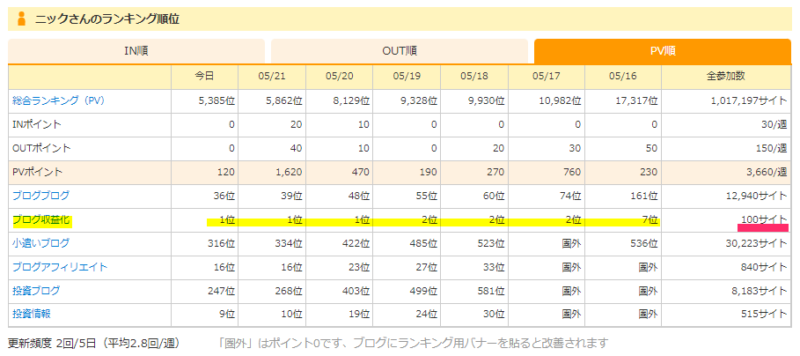
10,000サイト以上が参加するカテゴリーもありますが、ランキング1位を狙うのは難しいです。

人気のないカテゴリーを狙えってことだね!

1位を狙うことが目的なら、ニッチなカテゴリーは狙い目だね。
自分のブログの内容と合うカテゴリーの中で、参加サイトが少ないカテゴリーに登録しましょう。
100サイトでも1位はすごい!と思われがちですが
すでに更新されていないブログも含めての100サイト
なので、驚くほど簡単にランキング上位を狙うことができますよ。
2.自分でクリックする
にほんブログ村は、自分でバナーをクリックしてもポイントが入ります。
にほんブログ村サポートページにも記載のある、正式なポイント獲得方法です。
ご自分で自分のブログに貼ったバナー等をクリックしていただいても結構です。
引用元:にほんブログ村サポート
但し、一日に一クリックまでしかポイントには反映されません。
気づいたときに、1日1クリックしましょう。
2回目のクリックからはポイントがつきません。
もう1つ注意点が!
にほんブログ村サポートによると、マイページからクリックしてもポイントはつかないそうです。
なお、マイページ内に表示されているあなたのブログやあなたのブログ記事のリンクをあなたご自身でクリックしてもポイントはつきません。
引用元:にほんブログ村サポート
参加数の少ないランキングに登録し、自分でバナーをクリックすれば、ランキング上位獲得は意外と簡単です。

これであなたも、日本トップランカーですね
ぜひ試してみてください。
Canvaを使ったオリジナルバナー用画像の作り方

最後に、Canvaを使ったオリジナルバナー用画像の作り方をお伝えします。
オリジナルバナーを作ることのメリット
オリジナルバナーを作ることのメリットは、以下の通りです。
1.バナーをクリックされやすくなる?
2.Canvaの使い方がわかる
3.バナーに愛着が湧く
順番にみていきましょう。
1.バナーをクリックされやすくなる?
オリジナルバナーについて調べていると「オリジナルバナーを作ることで、バナーがクリックされやすくなった」と、報告されているサイトを発見
正直なところ

本当にオリジナルバナーのおかげなの?どうやって分かるの?
と疑ってしまう僕、、
しかし、オリジナルバナーのサイズを調べようとして、思わずクリックしていました、、
オリジナルバナーを調べている方に、クリックしてもらえる効果はありそうです(笑)
実際に既存のバナーとオリジナルバナーを貼っておきます。
並べて比較すると、オリジナルバナーの方がクリックされやすいように感じます
いかがでしょう?あなたは、どちらのバナーをクリックしたいですか?
2.Canvaのスキルが身につく
オリジナルバナーを作ることのメリット2つ目は「Canvaのスキルが身につく」ことです。
Canvaを使ったことはありますか?
ブログのアイキャッチ画像作成にも、とっても便利ですよね。
ブロガーさん御用達のツールなので、ご存知の方も多いと思います。
普段からCanvaを利用されている方でしたら、オリジナルバナーもサクッと作成可能です
使ったことがなかったり、使う頻度が少なかった方はこれを機に使ってみましょう。
アイキャッチ画像やTwitterのヘッダー画像も、短時間でおしゃれに作れるようになりますよ
✔ 関連記事
》【簡単】おしゃれなアイキャッチ画像の作り方│5分で完成
》Twitterのヘッダー画像を作成する方法|Canvaで作ってみた話
3.バナーに愛着が湧く
3つ目のメリットは「バナーに愛着が湧く」です。
僕の作ったバナーは文字が小さすぎたかな、、と思ったりもしますが、そこも含めて愛着が湧いています。
言ってしまえば自己満なのですが、大きく捉えたら人生は自己満が大切です。

大きく出たね!笑
Canvaを使ったオリジナルバナーの作成手順
Canvaを使ったオリジナルバナーの作り方を、画面を使いながら解説します。
大まかな手順は次の通りです。
✔ Canvaを使ったオリジナルバナーの作成手順
① Canvaへアクセス
② デザインを作成
③ 画像を挿入
④ 素材を挿入
⑤ 文字を入力
画像を交えてご説明します。
①Canvaへアクセスします。
》Canva
②Canvaにアクセスしたら、画面右上にある「デザインを作成」をクリックします。
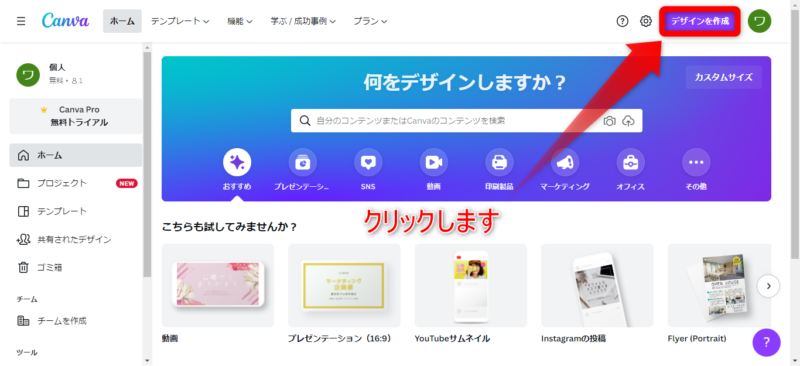
③「カスタムサイズ」をクリックします。
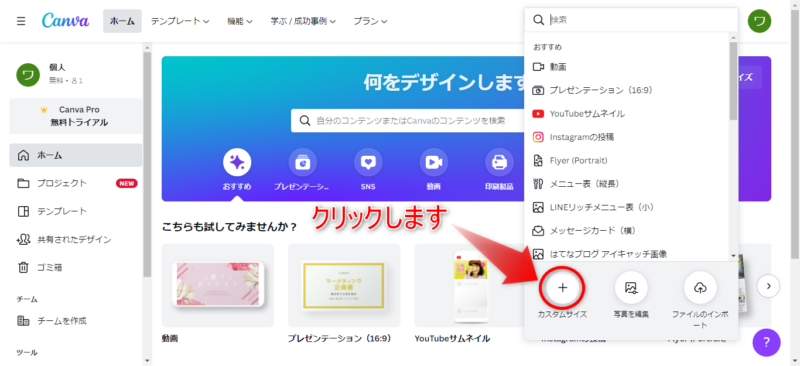
④サイズを指定して「新しいデザインを作成」をクリックします。
今回のサイズは次の通り
・幅 …160px
・高さ…87px
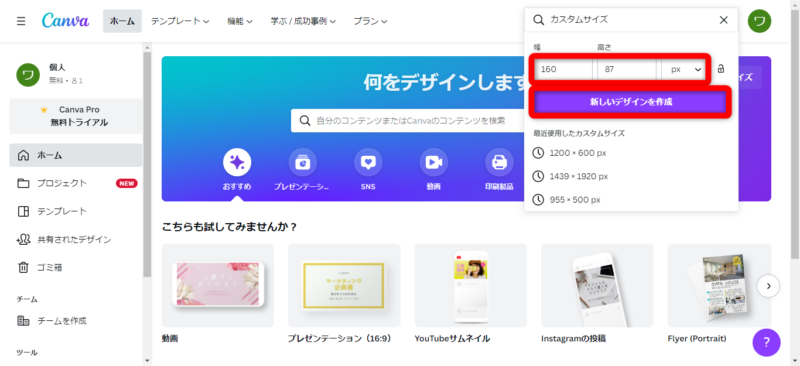
⑤お好きな画像をコピー&ペーストで挿入したり
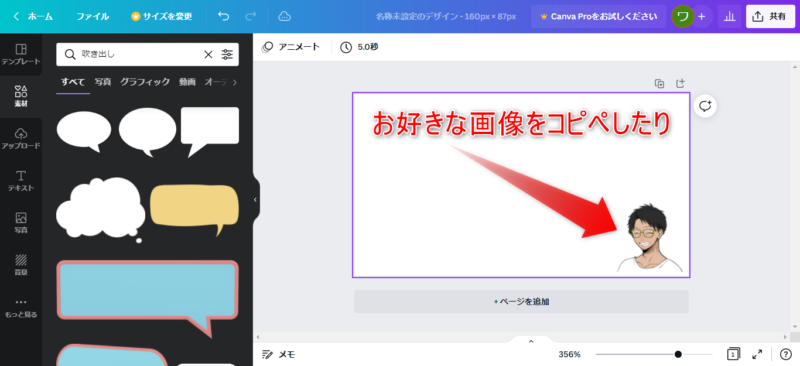
⑥Canvaに用意されている「素材」を挿入することもできます。
吹き出しを挿入してみました。
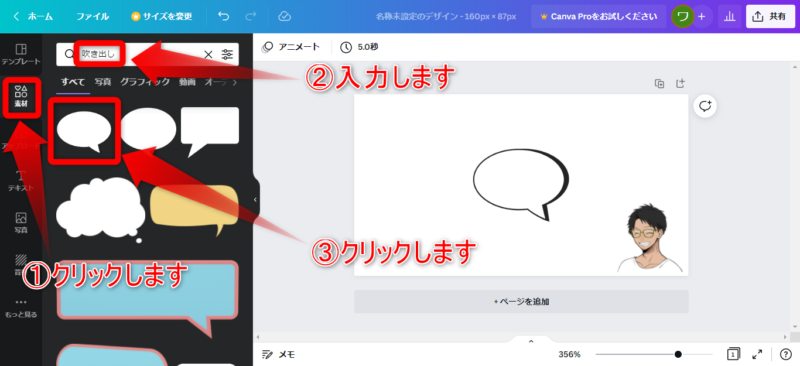
⑦文字を入力してみましょう。
「テキスト」-「本文を追加」-「文字の入力」をクリックします。
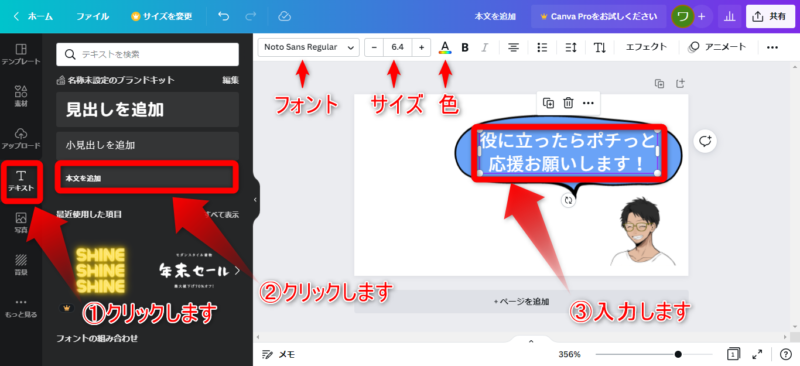
Canvaは数多くの素材や写真があります。色も細かく設定でき、直観的に使えますので、色々試してみましょう。
王冠マークがついている素材や写真は有料です。
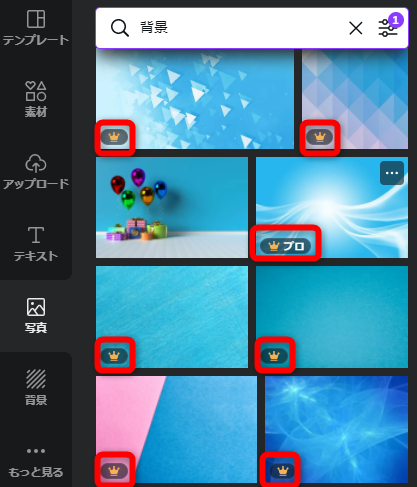
王冠マーク付きの写真や素材は、Canva Proに登録すると利用できます。
✔ Canva Proの特徴
・デザインテンプレート
…61万点以上
・プレミアム写真、動画、グラフィックスなど
…1億点以上
・写真背景の透過が可能
※2022.5.22時点
Canva Proなら、高品質な写真や素材を利用でき「使いたい素材が使えない」ストレスがなくなります。
Canva内ですべての作業が完了するのでおすすめです。

1億点以上の素材が使えるなら、選びたい放題だね!でも、、高いんでしょう?

Canva Proは月に1,500円かかっちゃう。でも、30日間無料で試すことができるよ。
Canva Proは30日間無料で試せます。まだ利用されていない方は無料トライアルがおすすめです。

オリジナルバナーが、完成しました!
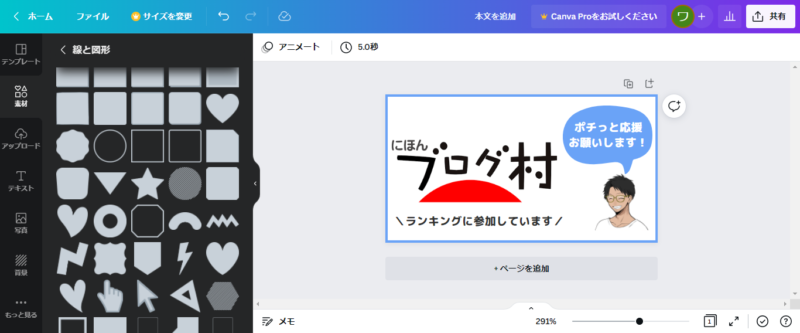
カテゴリー名が入ることを想定し、左上を少し空けています。
Canvaで作った画像を使って、ブログ村でオリジナルバナーを作成することができました。
にほんブログ村
まとめ:にほんブログ村とは?使い方を徹底解説|ランキング1位を取った方法
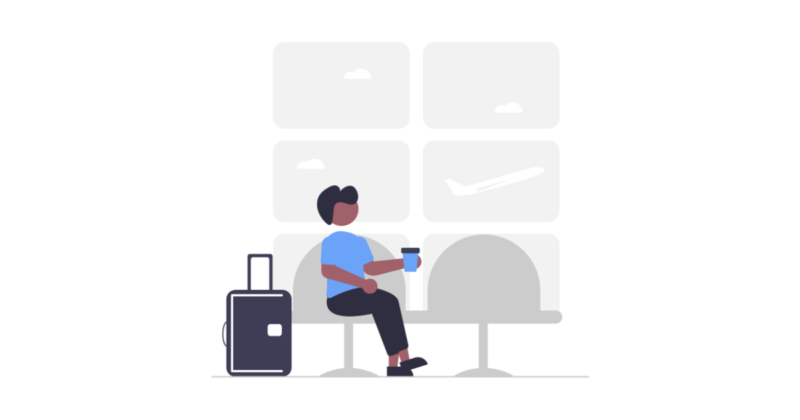
にほんブログ村の使い方、ランキング1位の狙い方、オリジナルバナーの作り方を解説しました。
ブログ開設直後でアクセスがないときは、にほんブログ村に登録してアクセスアップを狙いましょう。
参加数の少ないカテゴリーを狙えば、あなたのサイトも日本トップランク!
モチベーションの維持は、ブログ継続にかかせませんよね。
ブログを楽しく運営するためにも、オリジナルバナーの作成はおすすめです。
Canva ProならデザインがCanva内で完結し、あなたの時間も無駄になりません。
30日間無料で使えますので、無料トライアルを使ったことがない人は試してみてくださいね。
この記事がお役に立ったら、ポチっと応援してもらえると嬉しいです。
最後までお読みいただきまして、どうもありがとうございました!!!
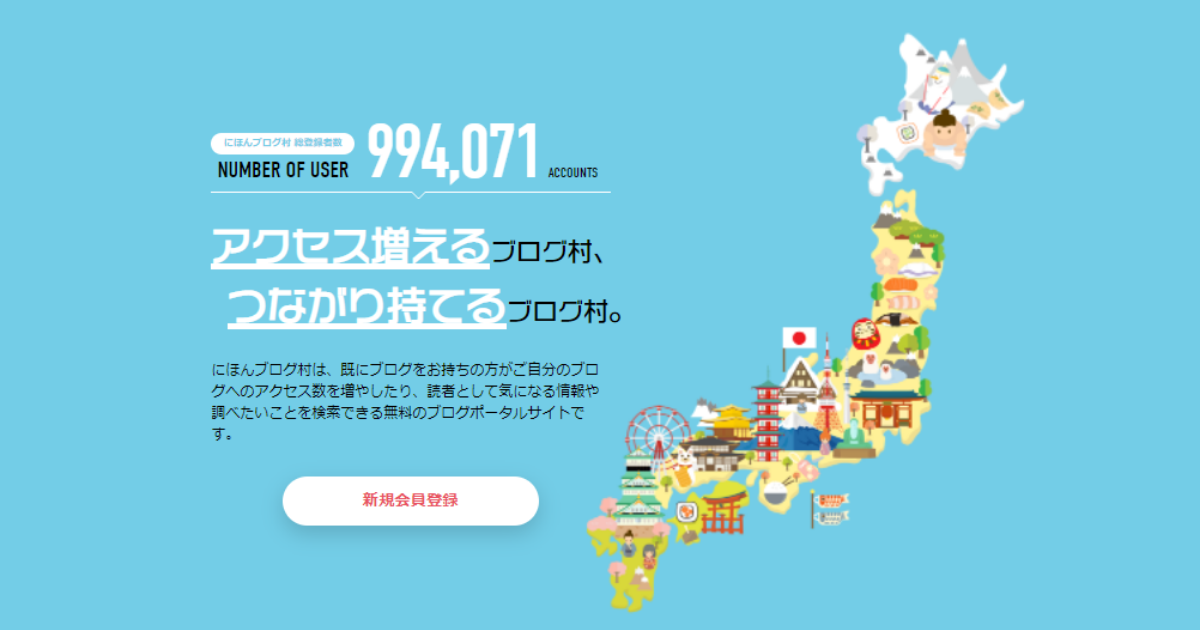
コメント