「メルカリで商品を売るためには写真が大切」
「なるべく綺麗な画像で出品したいなぁ」
メルカリ出品者なら、なるべく画質の良い写真で商品を紹介したいですよね。
「メルカリ 画像サイズ」でGoogle検索すると、「720×720」「640×640」がオススメと表示されますが、実はもっと大きなサイズでも出品可能です。
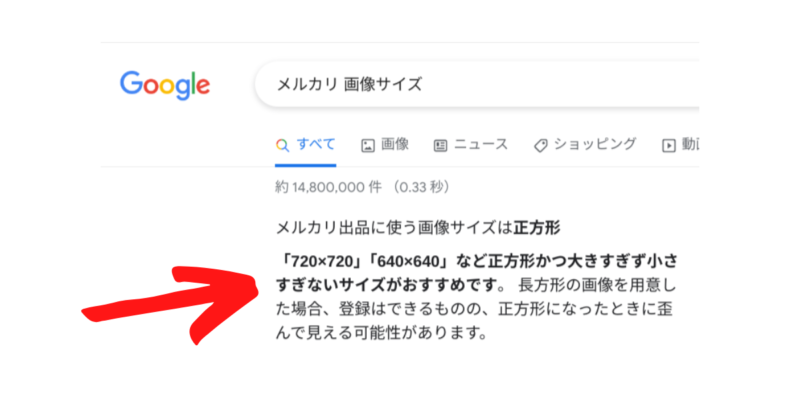
試してみたところメルカリの最大画像サイズは「1080×1080」
この記事では、メルカリに出品する画像のサイズを「1080×1080」にする方法と併せて「PCを使った画像の編集方法」を解説します。
「スマホを使った画像編集方法」はこちらから

メルカリの最大画像サイズは「1080×1080」
「720×720」「640×640」よりも解像度を高い画像を掲載できないのかなぁ
そう思って、検証してみました。
- 検証方法
-
「1200×1200」サイズの画像をメルカリに掲載
- 検証結果
-
「1080×1080」にリサイズされた
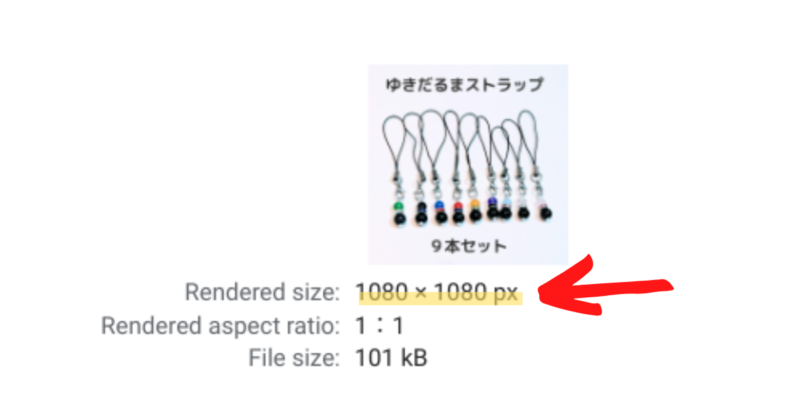
- 画像の見た目はどうか
-
正直なところ「720×720」でも「1080×1080」でも違いが分からないレベル。画像を拡大したときに、若干「1080×1080」の方が鮮明…かなぁ…という感じでした。

- 結論
-
「720×720」でも「1080×1080」でもどちらでもOK
せっかくなので最大サイズの「1080×1080」で作っていきます。
PCを使った画像編集の方法
ここからは、PCを使ったメルカリの画像編集の方法を説明します。
画像編集のBEFORE→AFTER

画像編集の前後で、かなり印象が違いますよね。
メルカリで商品を売るためには写真が最重要
きれいな画像を掲載し、商品をタップしてもらいましょう。
画像編集の流れは次の通りです
- 紙などの上に商品を置く
- スマホのカメラで写真を撮る(1:1比)
- PCからGoogleフォトへアクセスし画像を編集
- Canvaでサイズ変更と文字入れ
- メルカリで出品
Googleフォトを使いますので、お持ちでない方はスマホにアプリをインストールしておきましょう。
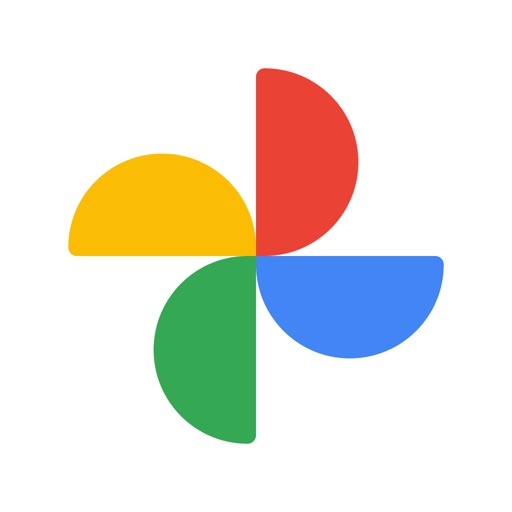
写真を見ながら、具体的な手順を解説していきます。
はじめに、紙の上などに商品を置きましょう。写真を撮ったときに見栄えがよくなります。

次に、スマホのカメラで写真を撮影します。
メルカリの写真は正方形なので、写真の縦横比は1:1にしましょう。
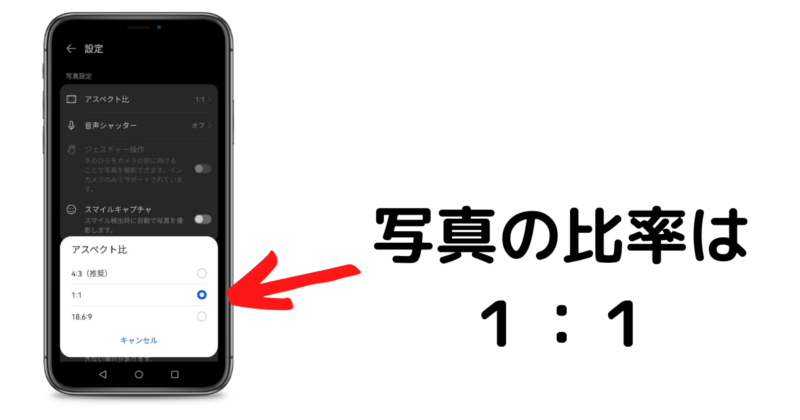

①Canvaにアクセスし「デザインを作成」をクリック
②「カスタムサイズ」より幅「1080」高さ「1080」と入力し「新しいデザインを作成」をクリック
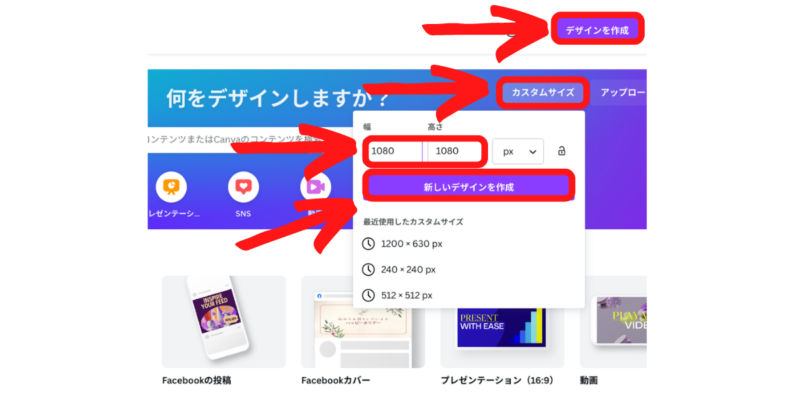
③Googleフォトより画像をコピーして、Canvaに貼り付け、画像を広げます。
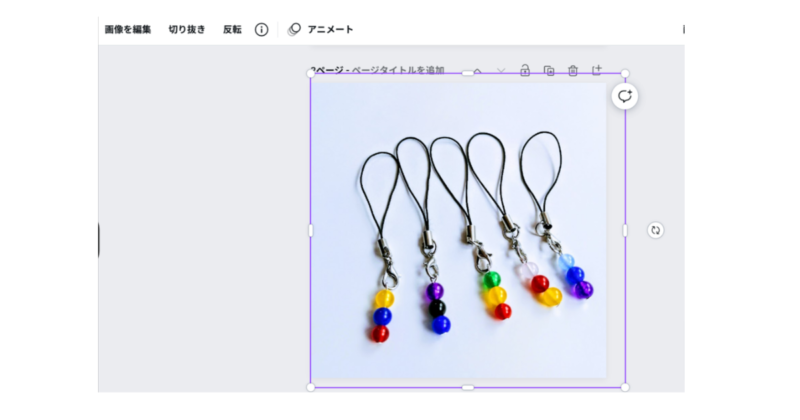
④画面左の「テキスト」→「見出しを追加」をクリック
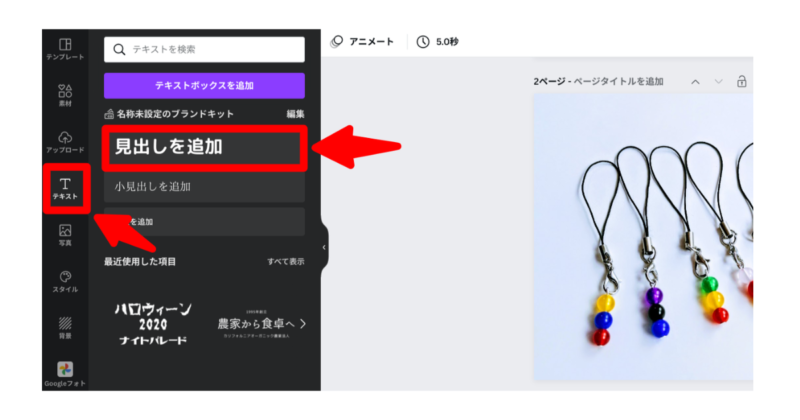
⑤文字を入力し「フォント」や「色」を選択し、配置
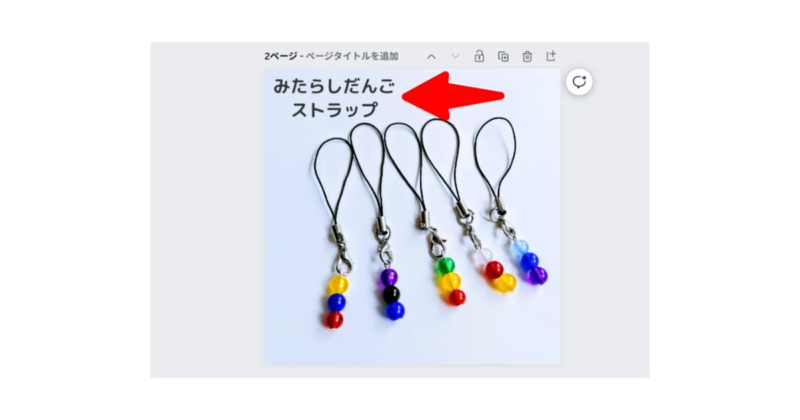
⑥画面右上の「共有」から「ダウンロード」します。
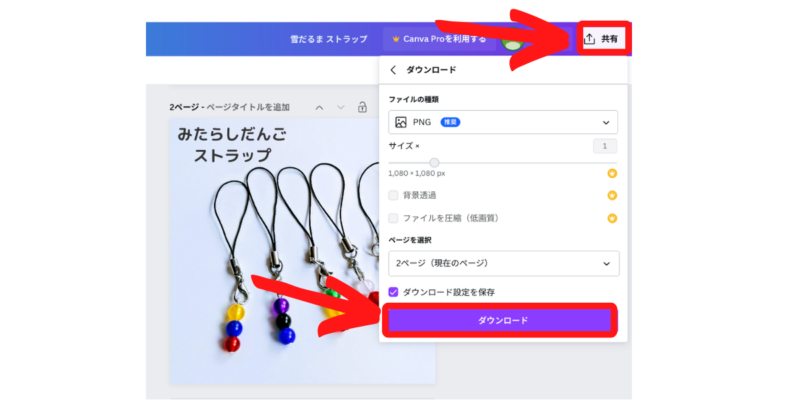
Canvaで作成した画像をメルカリで出品しましょう。

余談ですが、こちらは5歳の息子が作った「みたらしだんごストラップ」です。「ストラップをうっておもちゃをかいたい…!」と思っていますがなかなか売れません。興味のある方はこちらから。現在95%オフとなっております…!
まとめ
今回は「PCを使ったメルカリの画像サイズ変更と編集方法」について解説しました。
GoogleフォトとCanvaを使えば、簡単に画像の編集ができますね。
無料プランでも十分に使いやすいCanvaですが、有料のCanva Pro を使うと1億点の素材が使い放題
1億点の素材が使えると「表現の幅がグンと広がる」ので「他の出品者と差をつけたい人」にオススメです。
Canva Proは30日間の無料トライアルが可能
解約方法を知ってから無料トライアルを試せば「いつの間にか課金されていた…!」を防げますよー
\ 確実に無料で使いたい方はこちらから /
「より手軽にメルカリの画像編集を行いたい人」は、スマホだけでも可能です。

当ブログ(40代3人家族の節約ブログ)では、メルカリ以外の節約方法や、資産の増やし方を公開しています。
「映画やアニメ・音楽・漫画」などを無料で楽しむ方法や「2万円相当のポイントをもらう方法」「資産を200万円増やした方法」などを知りたい方は、こちらの記事にまとめてありますので、ぜひ併せてご覧ください。
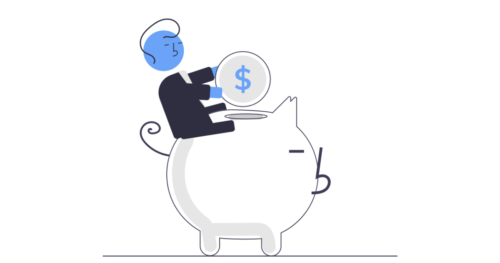

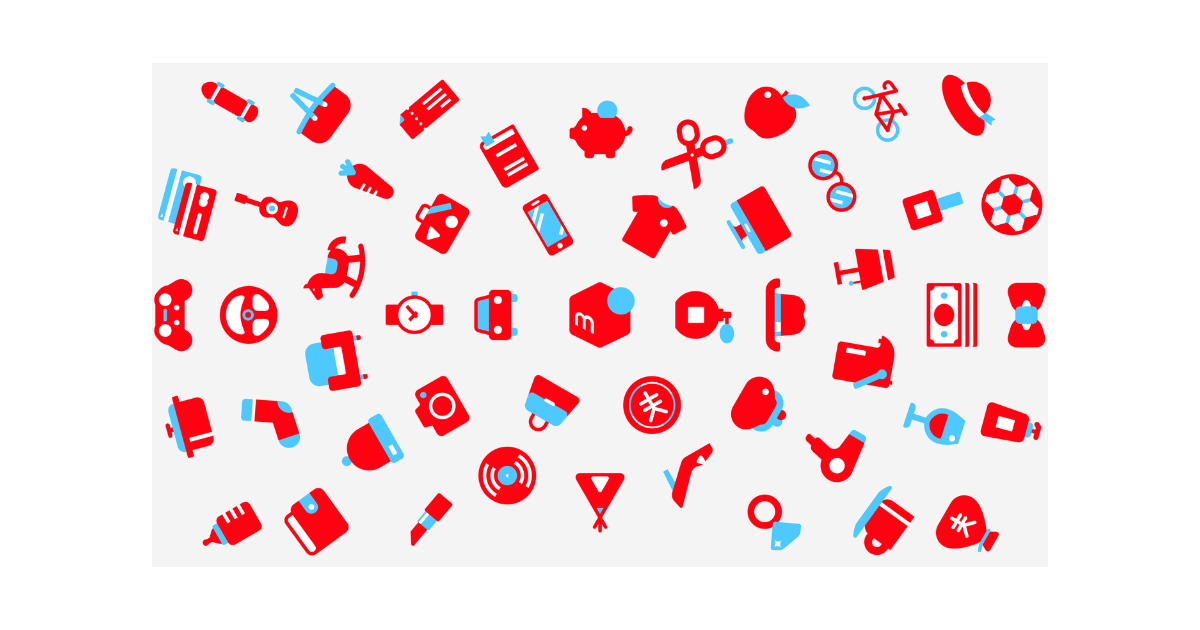


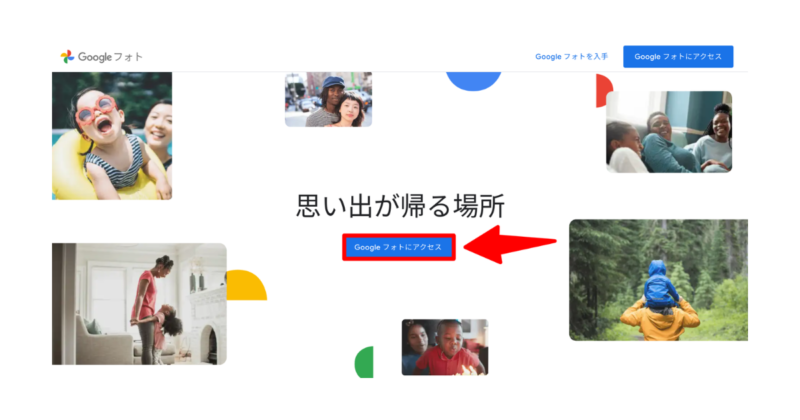

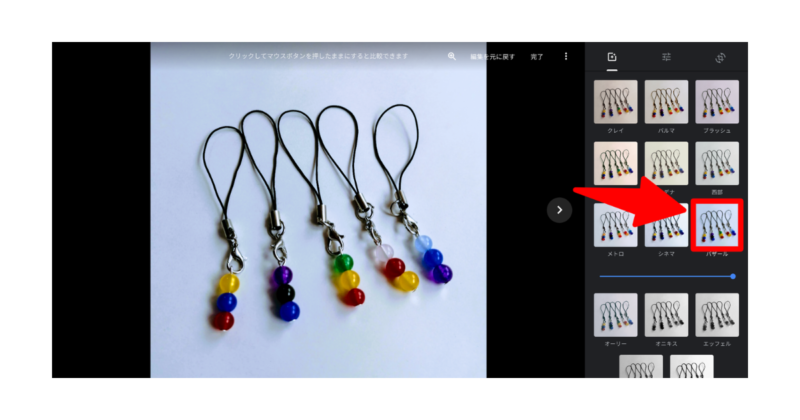
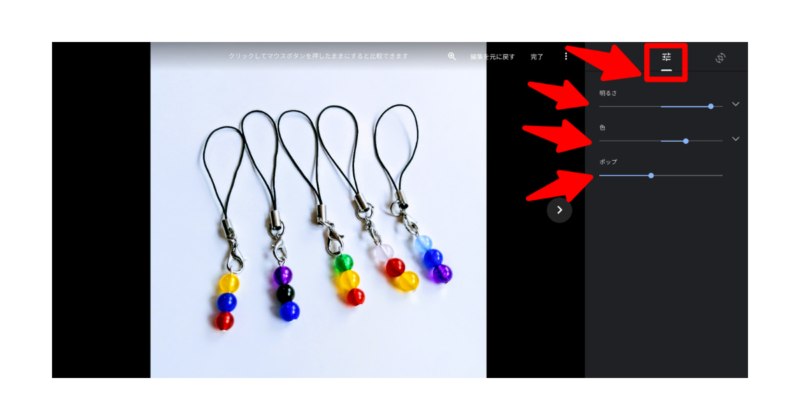
コメント