こんにちは、ニックです。今回のテーマは次の通りです。
正直、Canva Pro ってどうなの?
- 無料プランと何が違うのか
- ブログで便利なCanvaProの機能3つ
- Canva Pro 無料トライアルの利用方法
- Canva Pro 無料トライアルの解約方法
\Canva Proの無料トライアルはこちらから/
ブログ初心者がCanva 無料トライアルを使ってみた
ブログのアイキャッチ画像作成などで便利なCanva
無料プランでも十分便利ですが、有料プランの「Canva Pro」は、使ってみたら超快適…!
30日間の無料トライアルがありますので、とりあえず無料で使ってみて、課金する価値がないと思えば解約すればOKです。
この記事では、Canva Proを体験してよかった点・おすすめ機能の紹介とあわせて、無料トライアルの利用方法・解約方法についてお伝えします。
解約方法を知ってから無料トライアルを使えば、課金される心配がないので「無料でCanva Proを使いたい方」はぜひ読んでみてください。
Canva Proのメリットは「ストレスが減る」こと
Canva Pro を使って一番よかったことは「ストレスが減った」ことです。
 エヌさん
エヌさんどうしてストレスが減ったの?
 ニック
ニック「すべてをCanva内で完結できる」からだよ
Canva Pro にすると、さまざまな“強力な機能”を使えます。
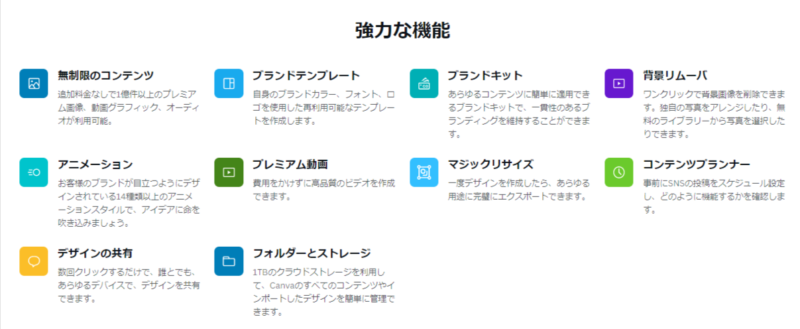
Canva Proの特に便利な機能3つ
たくさんあるCanva Pro の機能の中でも、以下の3つが特に快適でした。
- 素材が使い放題
- 背景リムーバ
- マジックリサイズ
 ニック
ニック順番に解説します
1.1億点の素材が使い放題
Canva Proで何より快適なのが「1億点の素材が使い放題」なことです。
無料プランだと
「時間をかけて見つけた”いい感じ”の素材に王冠マーク(有料マーク)がついていて、探しなおし…」
「時間ばかり過ぎていき、求めた素材は見つからず…」
このようなストレスがありました。
1億点の素材が使い放題
 ニック
ニック1億点と言われても、数が膨大過ぎて想像するのが難しいですよね。
分かりやすく、利用してみての体感を一言であらわすと…
ない素材がない!
王冠マーク(有料)の素材が使い放題となり、あらゆる素材が見つかりますので、テンプレート、写真、イラスト、動画…すべてがCanva内で揃います。
素材を求めて複数サイトをウロウロする必要がなくなり、時短!そして「とにかくストレスが減ります」
たとえば、ブログのトップページを動画にしたいとき
私事で恐縮ですが、SWELLを使っているフォロワーさんのサイトがカッコよく
「トップページを動画にしたいなぁ」
と思いました。
しかし、使いたい動画には王冠マーク(有料)が…
 エヌさん
エヌさんいいな!と思った素材はだいたい有料なんですよね…
「王冠マーク」は”有料”ですが、Canva Pro なら使い放題
使いたい動画をクリックすれば、そのまま使えます。
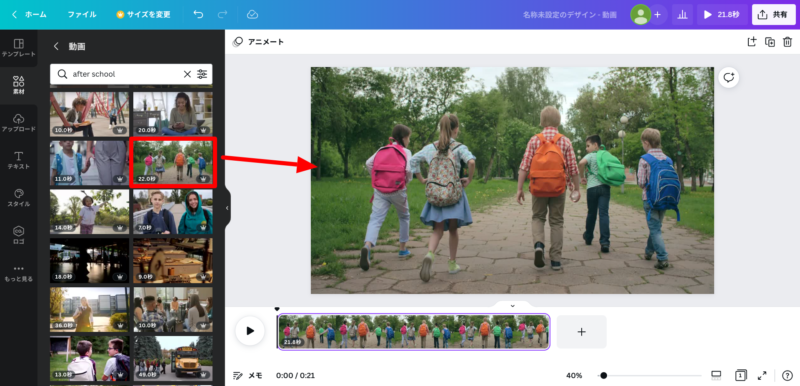
✔ 動画のカットもCanva内で完結
長い動画はブログのトップページには重いので、10秒以内に切り取ります。
Canvaで動画のカットができるので、動画編集ソフトを使う必要はありませんでした。
元は21秒の動画
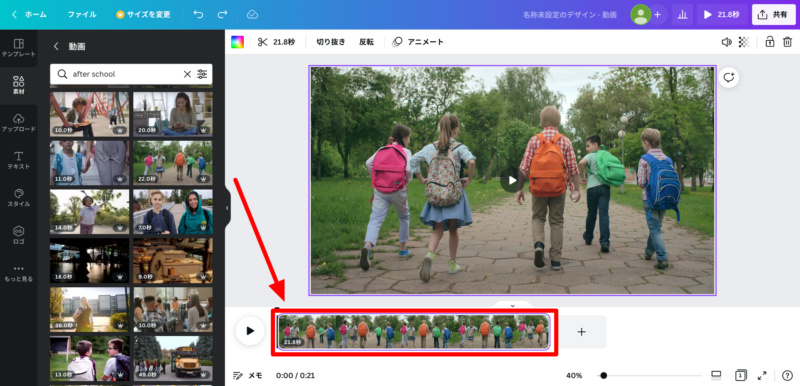
9.5秒にカット
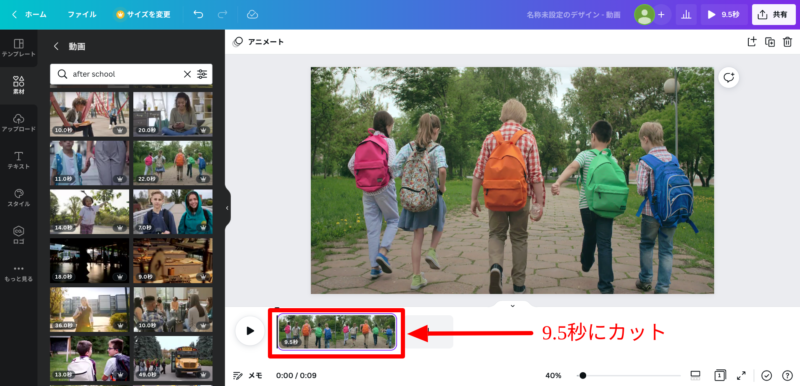
「共有」→「ダウンロード」で動画をダウンロードできます。
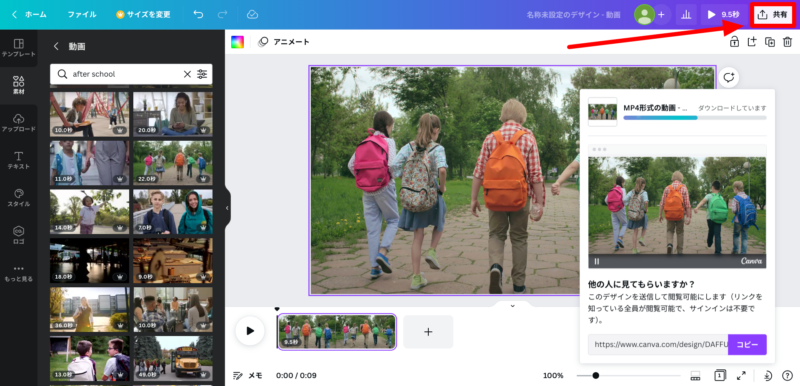
トップページを動画にすると、こんな感じです。
WordPressテーマ「SWELL」を使うと簡単にトップページを動画にできます。
くわしく知りたい方は、こちらの記事もぜひ併せて読んでみてください。
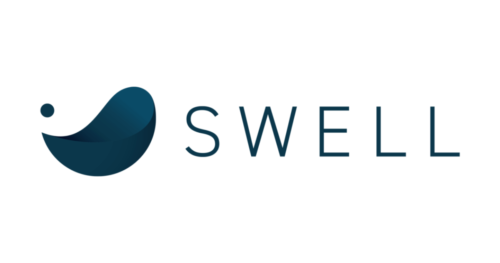
Canva Pro は画像を作るときも快適
「ストレスが減って快適」
これは Canva Pro と SWELLの共通点です。ブログに多くの時間を使うなら、快適な環境でやりたいですよね。
動画だけではなく、Canva Proは画像を作るときにも便利です。
✔ Canva Proはこんな画像をつくるときに便利
- アイキャッチ画像
- ヘッダーロゴ
- H2下の画像
- トップページ用のメインビジュアル
「王冠マーク(有料)の素材が使えない!」
このようなストレスから解放され、画像を選ぶ時間を短縮できます。
「1億点の素材が使い放題」は”とにかく快適”
使ってみたら、本当に快適です。
まだ無料トライアルを使ったことがない方は「損なレベル」でとにかく快適ですので、ぜひ試してみてください。
\Canva Proの無料トライアルはこちらから/
2.背景リムーバ:ワンクリックで背景画像を除去
Canva Pro のオススメ機能2つ目は「背景リムーバ」です。
ワンクリックで、背景を除去できます。
実際の画面を使って、ご説明します。
✔ 元の画像

ちなみに、こちらの天使は、ちいさな動画製作所さんのmocoさんの作品です。
背景色をかえると、こんな感じ

「白の背景を透過させたい」
そんなときに「背景リムーバ」を使います。
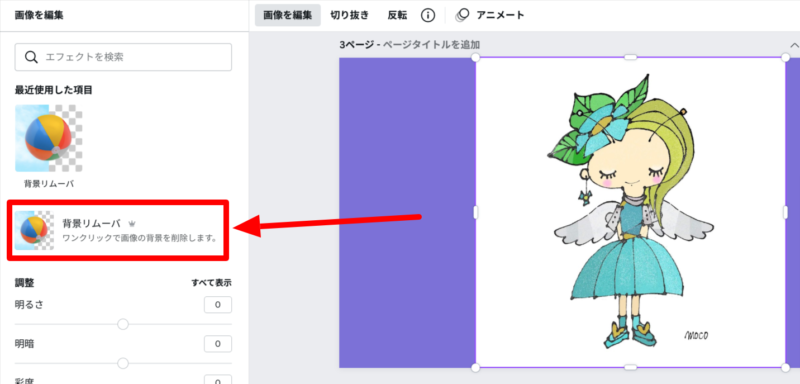
めちゃめちゃキレイに抜けています…!
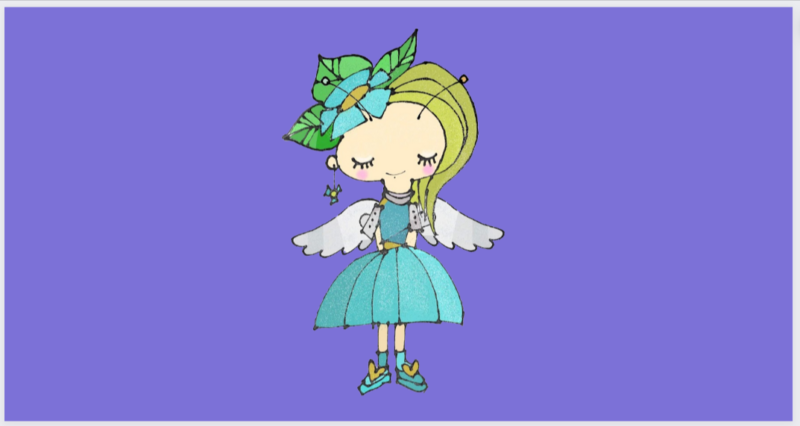
写真の背景も除去できるのか試してみました。
✔ BEFORE

✔ AFTER

「これ…すごくないですか?」
複雑な写真なのに、背景だけ除去できるのに驚きました!
背景色を変えてみました。

背景を透過できたら、使い道が広がりますよね。
✔ ヘッダーロゴを作るときの例
背景の透過は、ブログのヘッダーロゴを作るときにも便利でした。
画面を交えて、お伝えします。
↓「ニック学童」と書いてあります。白い背景に白い文字なので見えませんね。
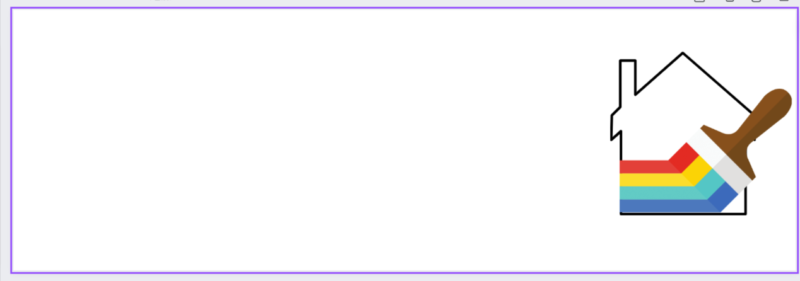
見やすいように、背景に色をつけます。

「透過背景」に✔を入れて「ダウンロード」します。
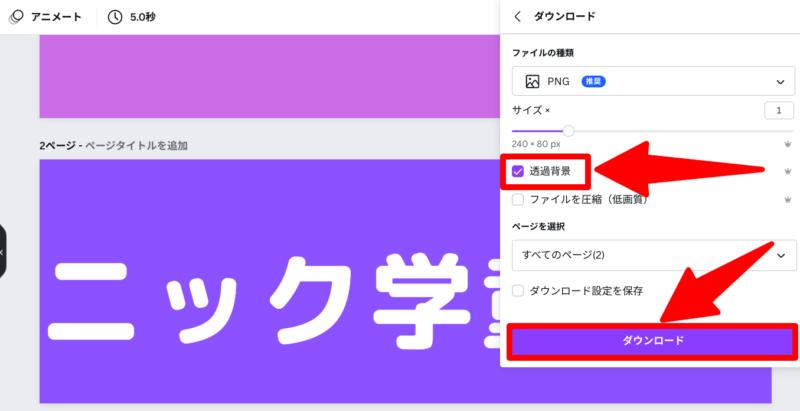
ヘッダーロゴを配置すると、こんな感じです。
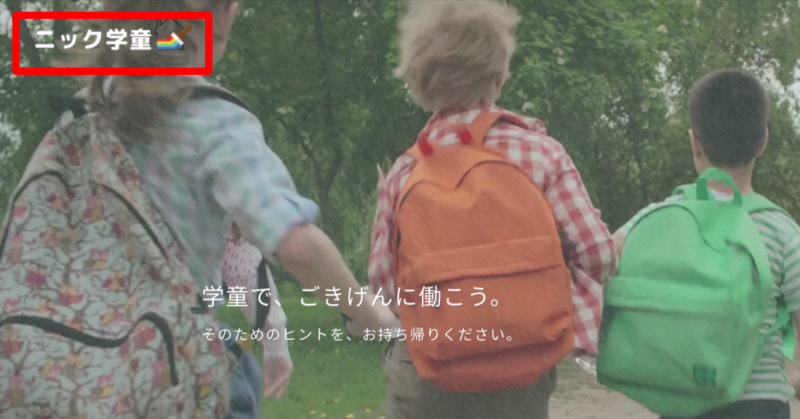
「他の方のブログを拝見すると、オシャレなヘッダーロゴがあったりしませんか?」
Canva Pro を使えば、かんたんに作れます。
なぜなら
- 素材が豊富(1億点以上)
- 背景透過がワンクリック
\くわしく知りたい方はこちら/
3.マジックリサイズ:ワンクリックでサイズ変更
Canva Proの3つ目のオススメ機能は「マジックリサイズ」です。
「ヘッダー画像を微妙に大きくしたい。または小さくしたい」
「アイキャッチ画像をInstagramやPinterestのサイズにしたい」
このようなときは「マジックリサイズ」を使い、ワンクリックでサイズを変更できます。
画面を交えて、使い方を説明します。
BEFORE
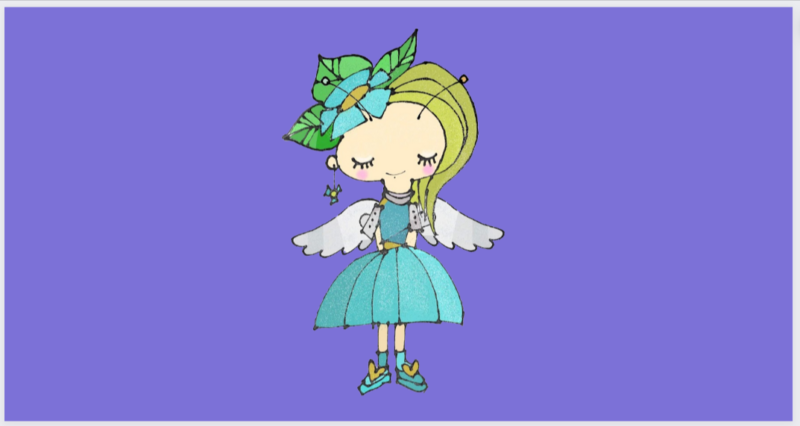
サイズを変更
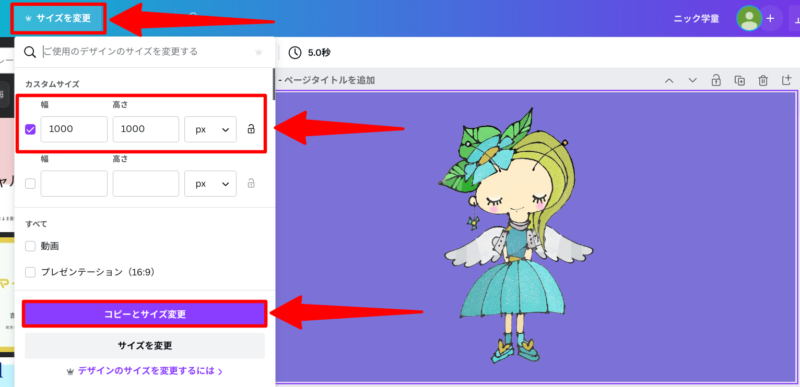
①「サイズを変更」をクリック
② 幅・高さを指定
③「コピーとサイズ変更」をクリック
画像のサイズ変更ができました。
AFTER
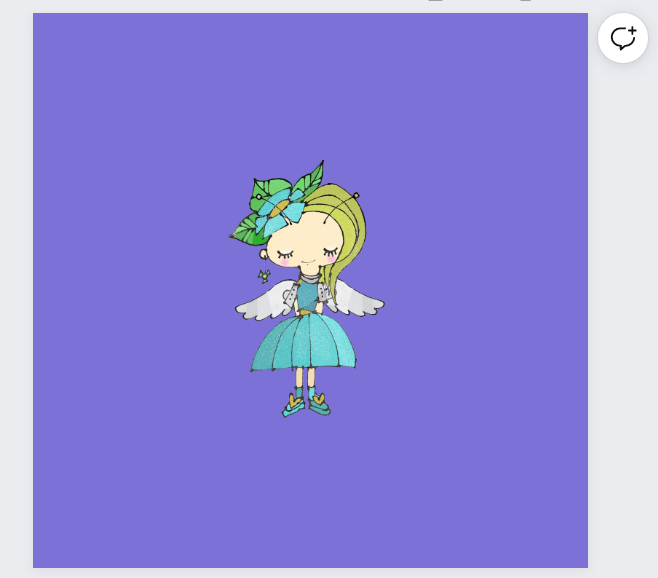
ワンクリックでサイズ変更ができる「マジックリサイズ」
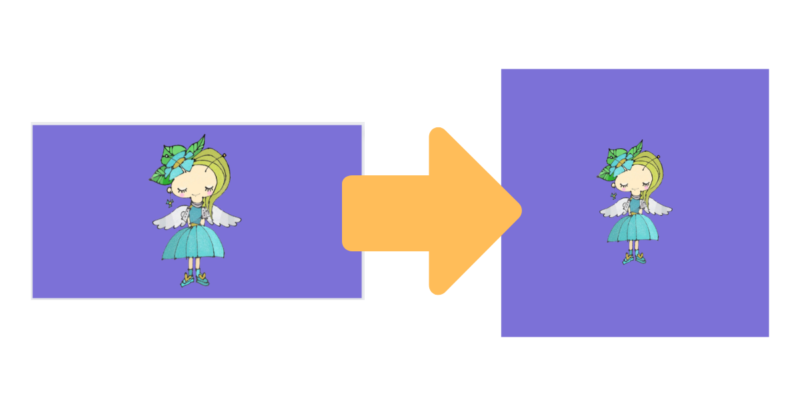
「コピーとサイズ変更」なので、元のサイズの画像も残っていて安心
SNS用のサイズ変更はワンクリックで可能です。
例:Instagramの投稿(正方形)をクリック
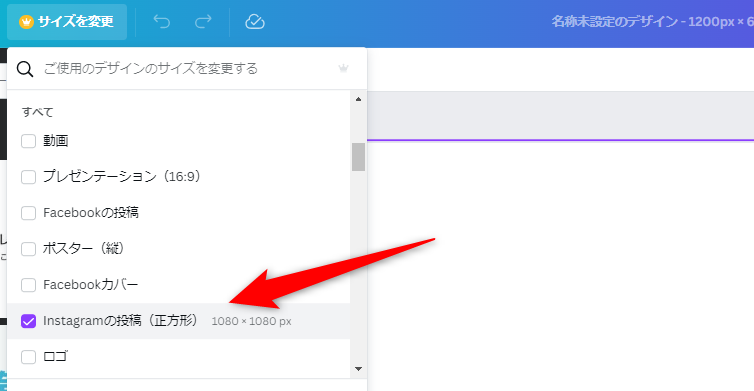
Twitter・Instagram・Pinterestなどを使っている方には、便利な機能ですよね。
このようなタイミングで、Canva Pro の無料トライアルを試すのも良いでしょう。
- ヘッダーロゴ画像を作るとき
- 新しくブログを作るとき
- 複数のSNSを運用するとき
\Canva Proの無料トライアルはこちらから/
Canva Pro 無料トライアルの利用方法
続きまして、Canva Pro 無料トライアルの利用手順をお伝えいたします。
Canava Pro は無料で30日間試すことができ、トライアル中はいつでもキャンセルできます。
無料トライアルのはじめ方は以下の手順です。
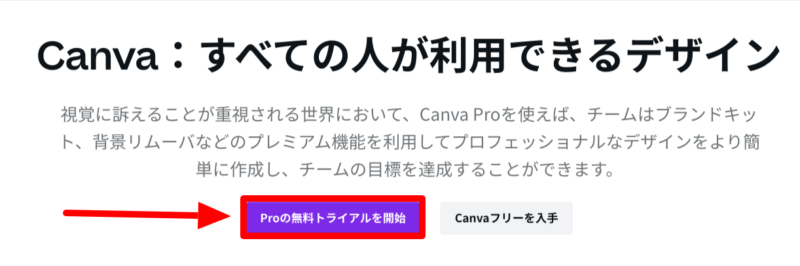
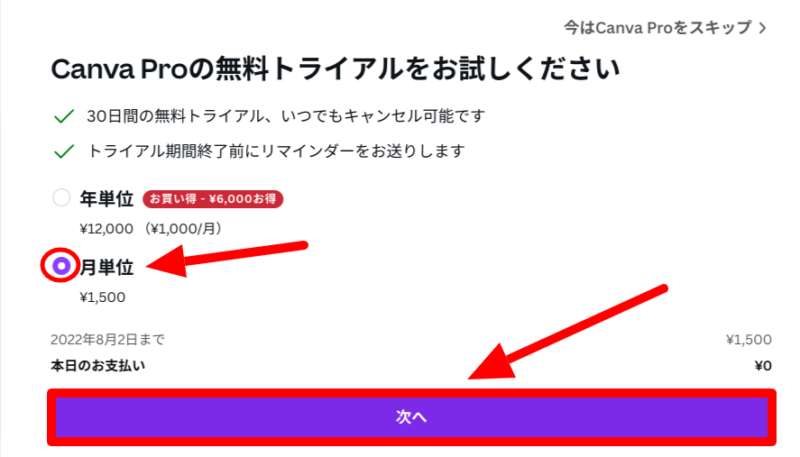
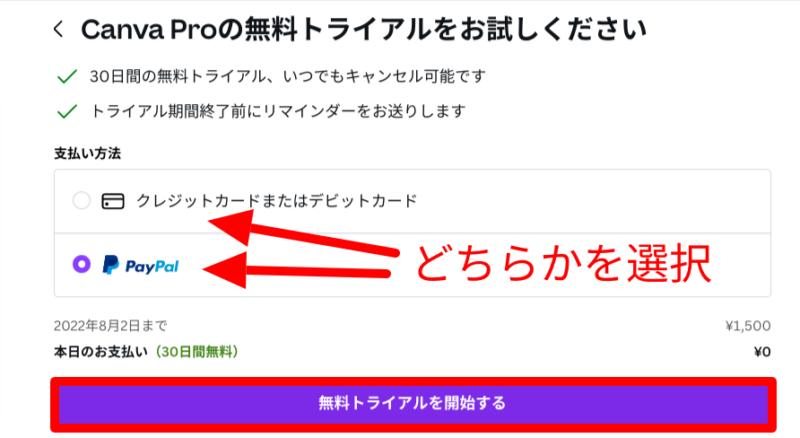
・クレジットカードカードまたはデビットカード
・PayPal
※今回は「クレジットカード」を例にご説明します。
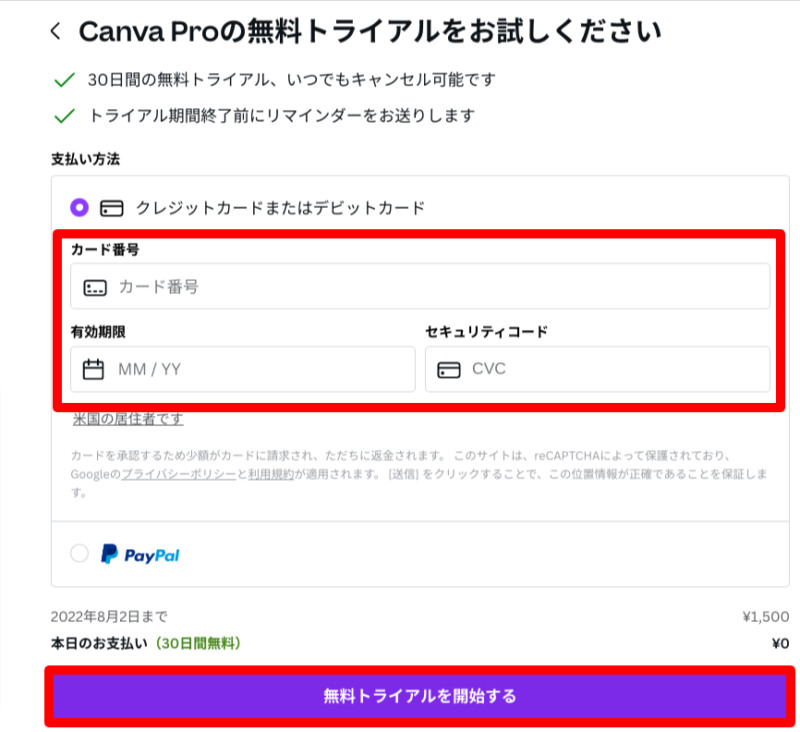
✔ 入力するクレジットカード情報
- カード番号
- 有効期限
- セキュリティコード
以上で、完了です。
Canva Pro 無料トライアルの解約方法
最後に、無料トライアルの解約方法をお伝えします。
解約もかんたんですので、安心してお試しください。
Canva Pro 無料トライアルの解約方法は、以下の手順です。
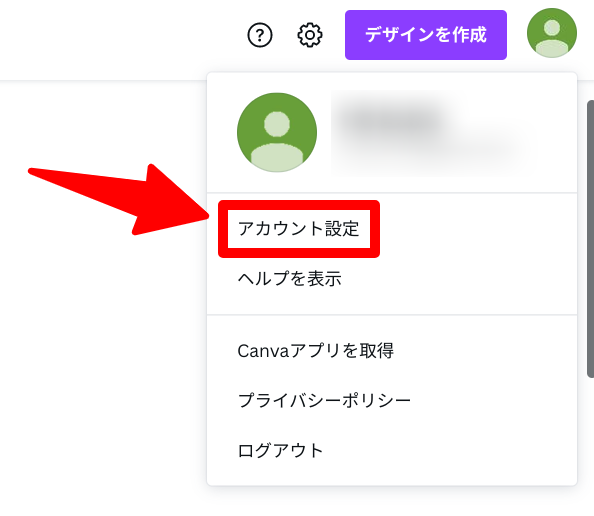
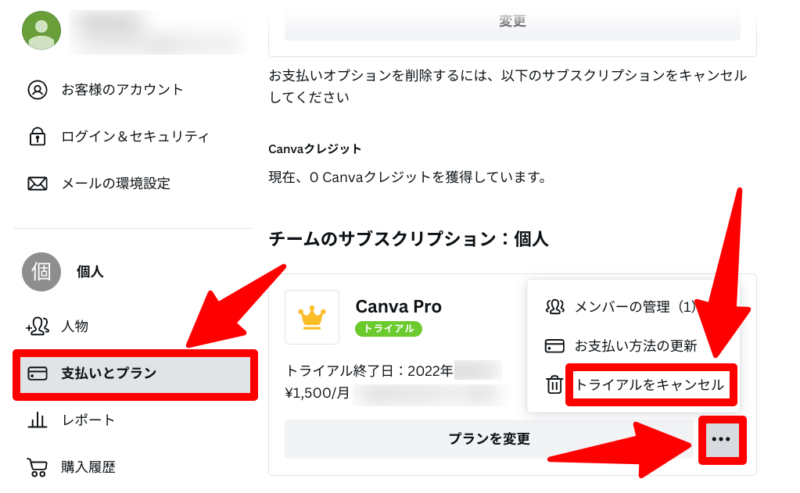
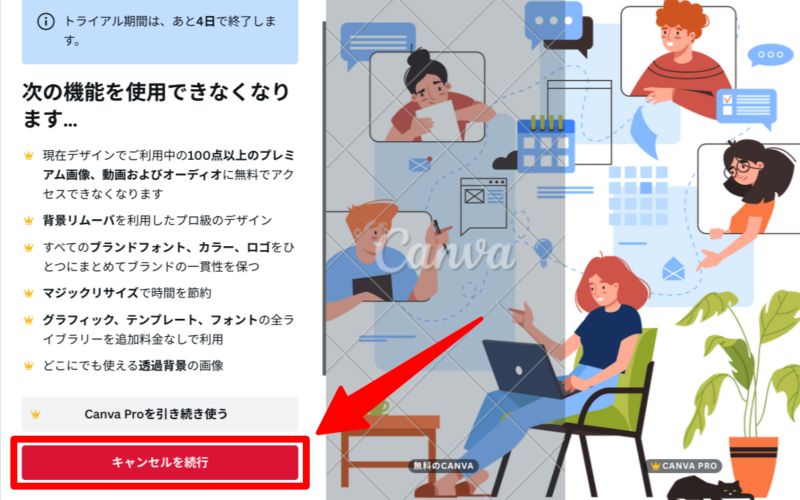
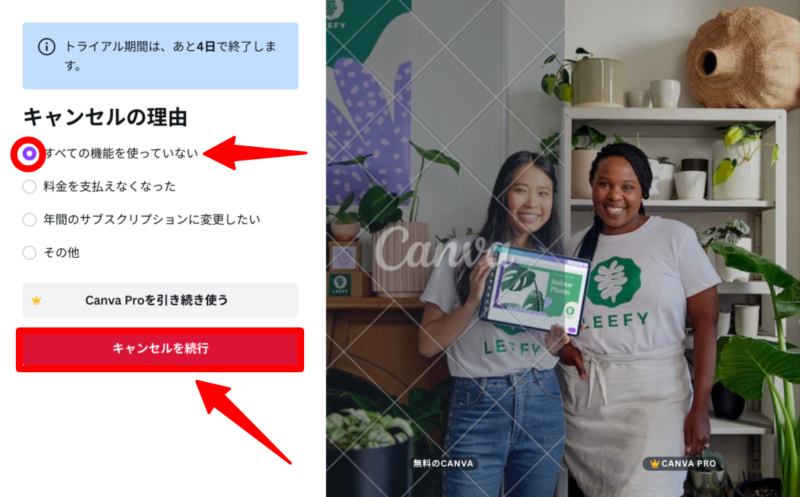
以上です。
Canvaはとても親切で、課金が始まる前にメールでお知らせしてくれます。
✔ 課金前にメールでお知らせ
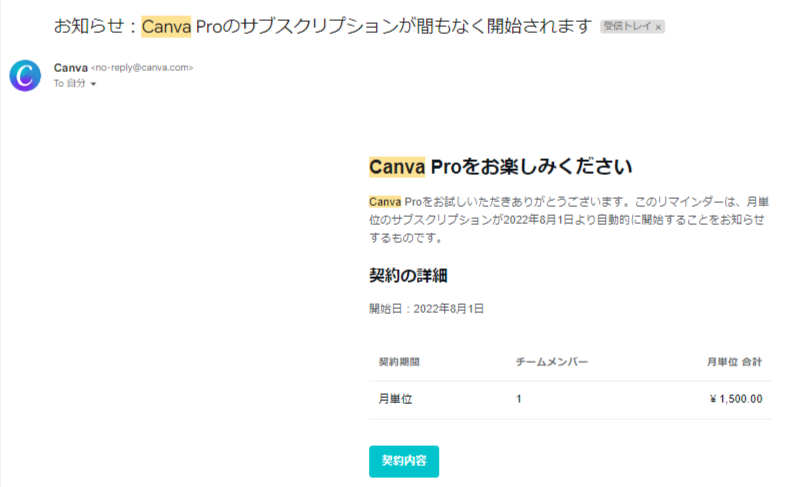
「Canvaって優しいですよね。」
かゆい所に手が届く、ユーザーファーストな姿勢に感銘を受けます。
僕は本業が多忙な時期に突入し、かつコロナに罹患…ブログを中々書けなくなり、Canvaを使う機会も少なくなったため、一旦解約しました。
しかし、無料プランに戻ると、やはりストレス…!
使いたい素材が王冠マーク(有料)
これが一番のストレスです。
「ストレスなく快適にブログを作りたい」と思うので、再度Canva Proを利用しています。
まとめ:Canva Pro 無料トライアルのレビューと利用・解約方法
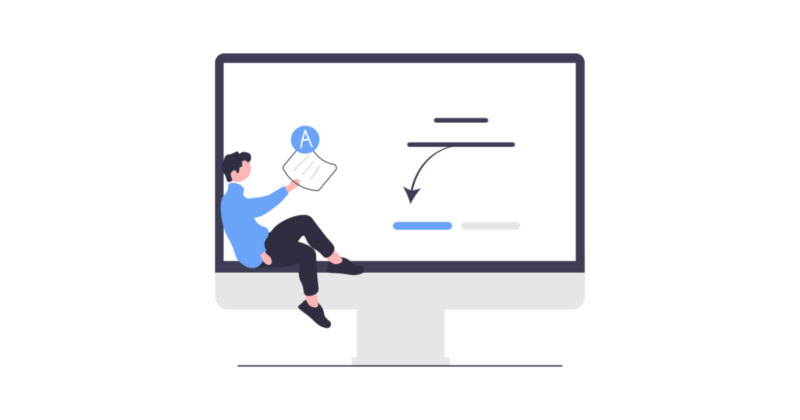
Canva Proはブログを運営している方におすすめです。
かんたんにオシャレな画像が作れるので、無料プランでも大変重宝するツールですが、有料プランの「Canva Pro」は快適さが段違い
「アイキャッチ画像を作る手間を減らしたい」
「画像や動画をたくさんダウンロードしたい」
「オシャレなヘッダーロゴをかんたんに作りたい」
そんな方はぜひ試してみてください。
30日間無料トライアルを使ったことがない人は、使わないと損…!
無料期間中に画像や動画をたくさんダウンロードしておくことをオススメします。
Canva Pro の無料トライアルはこちらから⇩

コメント