こんにちは、ニックです。
今回のテーマは、次のとおりです。
✔ リンクツリーの作り方を解説
・リンクツリーとは
・リンクツリーの登録方法
・リンクツリーの使い方
【リンクツリー】登録方法と使い方を日本語で解説|被リンクもGET
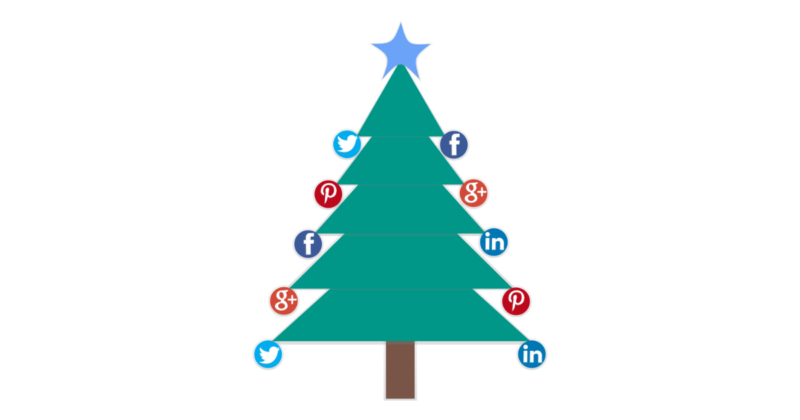
Twitter、Instagram、ブログなど、自分のメディアをまとめて紹介できたら便利ですよね。
✔ 自分のメディアが増えてくると
Twitterのプロフィールに全てのURLを貼ると見栄えが悪いですし、自己紹介の文字数が不足します。
Instagramはリンクを1つしか載せられません。
そこで、、
リンクツリーを使って、リンクを1ページにまとめましょう
リンクツリーを使うと、自分の複数メディアを1つのURLで紹介できます。
さらにあなたがブログ運営者ならば、良質な被リンクを獲得 → SEO効果も✨
この記事ではリンクツリーの登録方法・作り方とあわせて、ブロガーに嬉しい被リンク獲得についてお伝えします。
※スマホ(Android)の画面を例に解説します。
リンクツリーとは
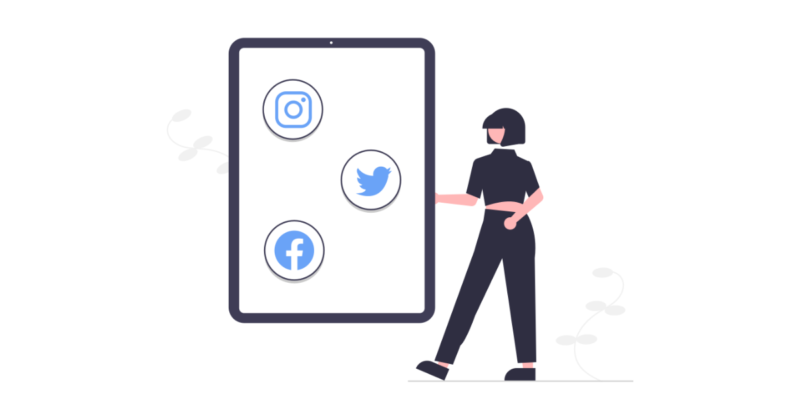
まず初めに、リンクツリーとは何かをご説明します。
✔ リンクツリーとは
自分のSNSやブログを1つのページにまとめて紹介できるサービス

「あなたのページのリンク集」が作れますよ
リンクツリーのメリット
リンクツリーを使うメリットは、次の通り
✔ リンクツリーのメリット4つ
・TwitterやInstagramに「あなたのリンク集」を載せられる
・自分のSNSやブログをより多くの人に知ってもらえる
・SNSやブログへのアクセスアップが見込める
・良質な被リンクを獲得できる
僕のTwitterを例に、具体的にみていきましょう。
Twitterのプロフィール画面に、リンクツリーのURLを載せました。
黄色のマーカー部分が、リンクツリーの紹介

URL(linktr.ee/smplyw)をタップすると、リンクツリーのページに遷移します。
Twitter、ブログ、楽天ROOMなどのリンクが1ページに
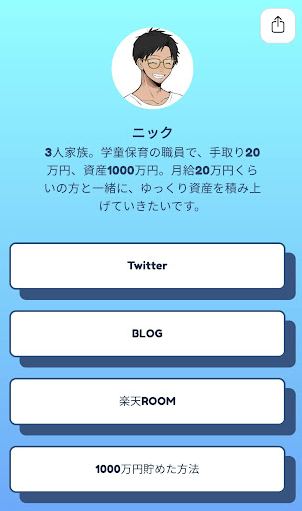

おー!プロフページをすっきりさせたまま、複数ページを紹介できるんだね!

うん。フォロワーさんに色んなページを知ってもらえそうだよね!
リンクツリーのデメリット
リンクツリーにはデメリットもあります。
✔ リンクツリーのデメリット
ホームページが英語表記
…登録や使い方がわかりづらい
リンクツリーのホームページは日本語に対応していません。

えー、、一気にハードル高いじゃん!

そう思うよね。でも大丈夫、この記事で登録方法や作り方を丁寧に説明するよ。
リンクツリーでまとめられるSNSなど
リンクツリーでまとめられるSNSなどは、次の通りです。
・ブログ
・Twitter
・note
・YouTube
・Instagram
・Facebook
・LINE
…
URLがあればOKです。
僕は、楽天ROOMや、ブログのおすすめ記事をまとめました。
無料プランでOK
リンクツリーは無料プランと有料プランがあります。
✔ 有料プランでできること
・リンクの閲覧数やクリック数の確認
・ロゴの削除
・アイコンの追加
・背景テーマの追加
・サムネイルの追加
・ビデオの再生
…
ページのデザインにこだわりたい方や、リンクのクリック数を分析したい方には有料プランがおすすめです。
特にこだわりがなければ、無料プランでOK

僕は無料プランです
リンクツリーの登録方法
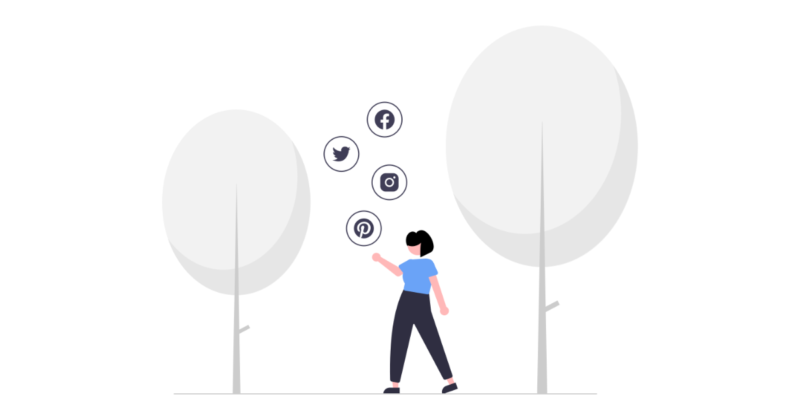
次にリンクツリーの登録方法をお伝えします。
英語表記で分かりにくいので、画面を使いながら丁寧に解説
リンクツリー登録の流れは、次の通りです。
✔ リンクツリー登録の流れ
1.リンクツリーにアクセス
2.アカウントの情報を入力
3.アカウント名の入力・カテゴリーを選択
4.料金プランの選択
5.メールでアカウント認証
1.リンクツリーにアクセス
最初にリンクツリーにアクセスします。
》リンクツリー
リンクツリーにアクセスしたら、「GET STARTED FOR FREE」をタップします。
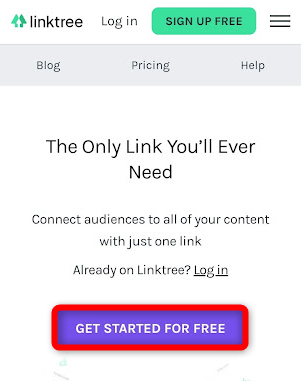
2.アカウントの情報を入力
次に、アカウントの情報を入力
以下のアカウント情報を入力、同意にチェックを入れて「Sign up with email」をタップします。
① URL(※他の人が使っているURLは使えません)
② メールアドレス
③ パスワード
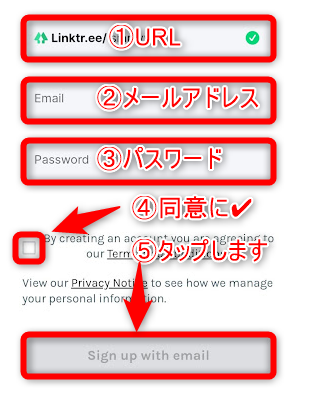
3.名前の入力・カテゴリーを選択
続いて、名前の入力とカテゴリーの選択をします。
①名前を入力して「Continue」をタップ
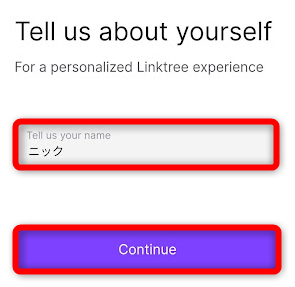
②カテゴリーを選択
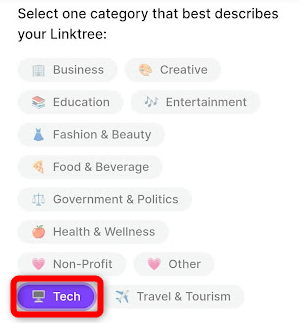
③「Continue」をタップ
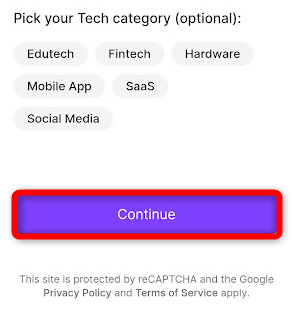
4.料金プランの選択
カテゴリーの選択が完了したら、料金プランを選択します。
まずは無料プランでOKです。
Freeにチェックを入れて「Sign up for Free」をタップ
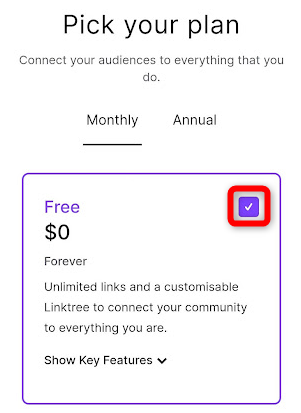
5.メールでアカウント認証
最後に、メールでアカウント認証をします。
登録したメールアドレスに、リンクツリーからメールが届きます。
メールを開いて「Verify Email」をタップします。
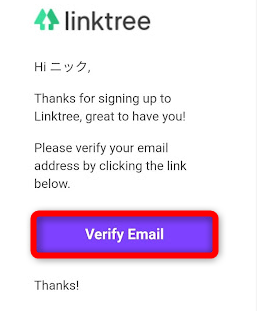
アカウントの認証が完了しました。
「SIGN IN TO CONTINUE」をタップし、リンクページを作りましょう。
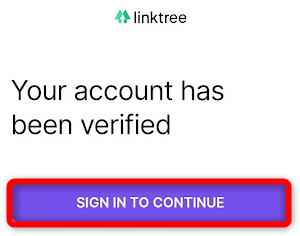
リンクツリーの作り方
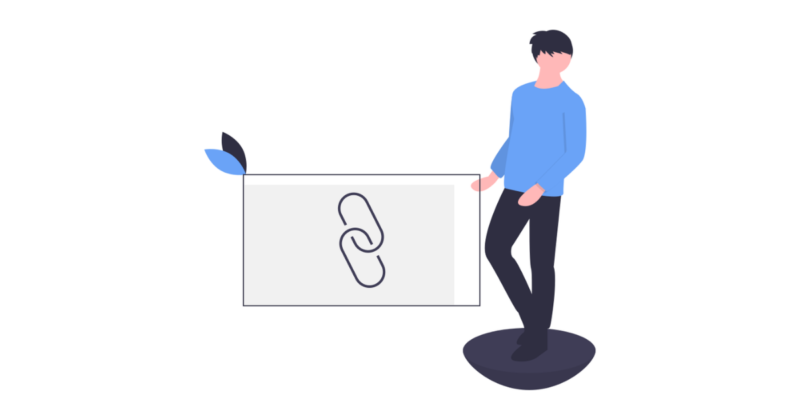
続いて、リンクツリーの作り方を説明します。
手順にそって設定すれば、簡単におしゃれなリンクページが作れますよ
流れは次の通り
✔ リンクツリー作成の流れ
1.リンクを作る
2.複数のリンクを作る
3.リンクの配置を入れ替える
4.アイコンの画像を設定
5.テーマ(背景)を設定
6.リンクツリーのURLをSNSに設置
順番にみていきましょう。
1.リンクを作ろう
まずは新しいリンクを作ります。
①「Add New Link」をタップ
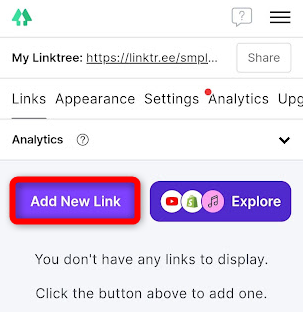
②タイトルを入力
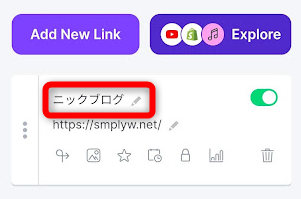
③URLを入力
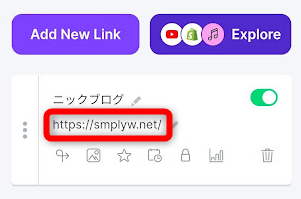
「Preview」をタップすると、ページのイメージを確認できます。
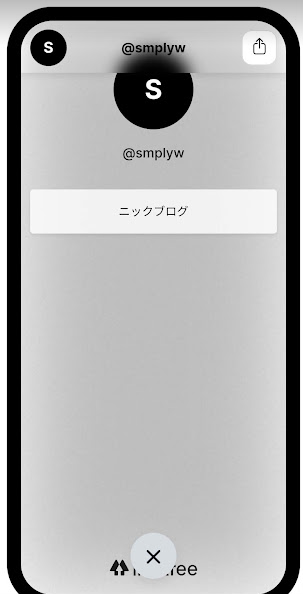
2.複数のリンクを作ろう
同様の手順を繰り返すことで、複数のメディアのリンクを1つのページに作れます。
①「Add New Link」をタップ
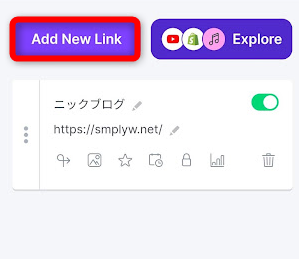
②タイトルを入力
③URLを入力
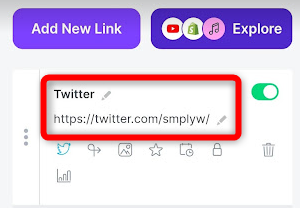
ブログのおすすめ記事のリンクも貼ることができます。
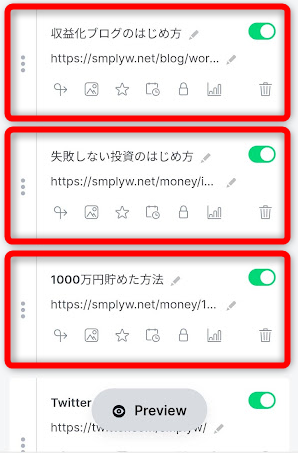
プレビュー(Preview)で確認すると、、
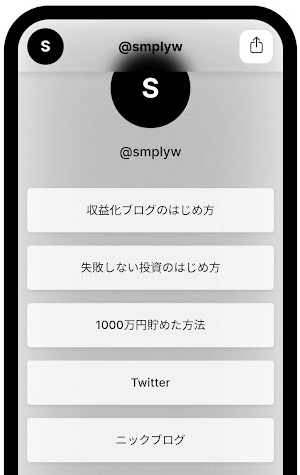

順番を入れ替えたいなぁ、、
3.リンクの配置を入れ替えよう
次に、リンクの配置を入れ替える手順です。
移動したいリンクの左側にある縦に3つ並んだ点をタッチしながら、移動したい場所へ。
一番下にあったTwitterのリンクを移動している画像
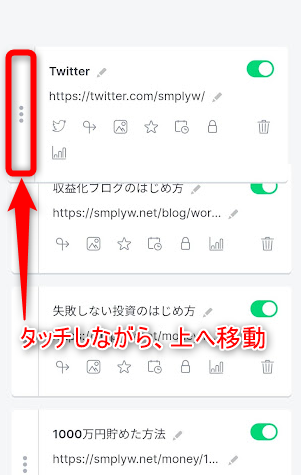
入れ替えられたら、プレビューで確認しましょう
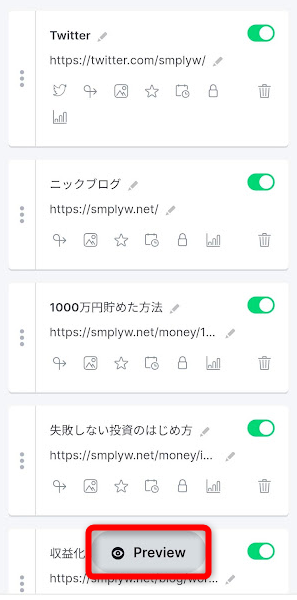
4.アイコンの画像を設定しよう
リンクの作成が完了したら、アイコンの画像を設定しましょう。
✔ 流れは次の通り
①「Appearance」をタップ
②「Pick an Image」をタップ
③「Upload your own image」をタップ
④「+」をタップ
⑤画像を選択
⑥「Save」をタップ
⑦「Upload」をタップ
画像とともに見ていきます。
①「Appearance」をタップ
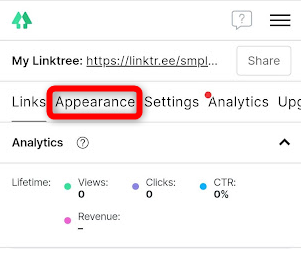
②「Pick an Image」をタップ
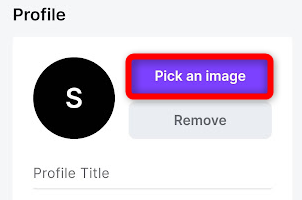
③「Upload your own image」をタップ
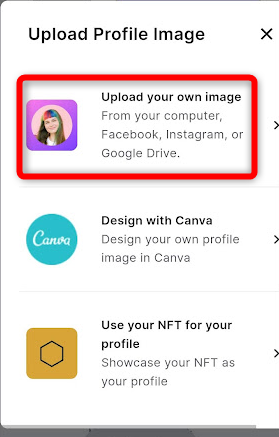
④「+」をタップ
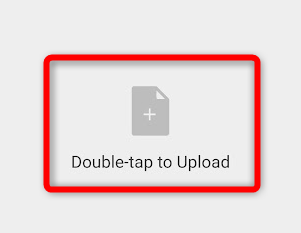
⑤画像を選択
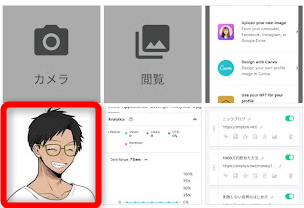
⑥「Save」をタップ
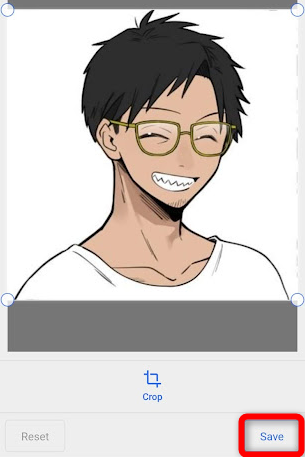
⑦「Upload」をタップ
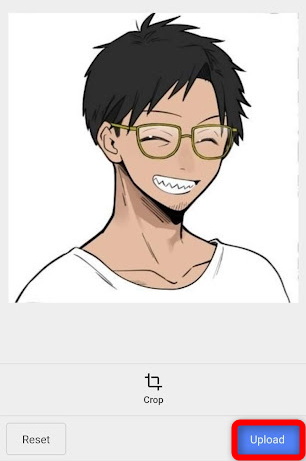
アイコンの画像が設定できました。
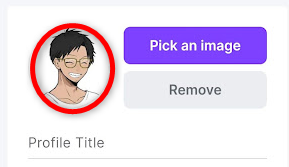
5.テーマ(背景)を設定しよう
下にスクロールし、背景を設定しましょう。
「Paid」は有料プランなので「Free」から選びます。
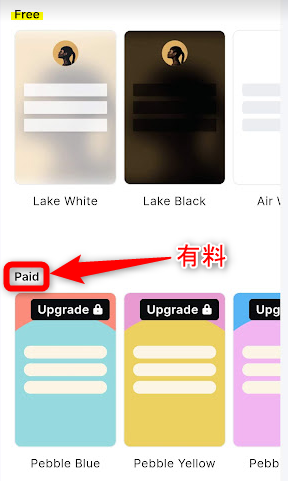

色々なデザインがあるので迷っちゃいますね。
プレビューで確認しながら選ぶとイメージが分かって便利です。
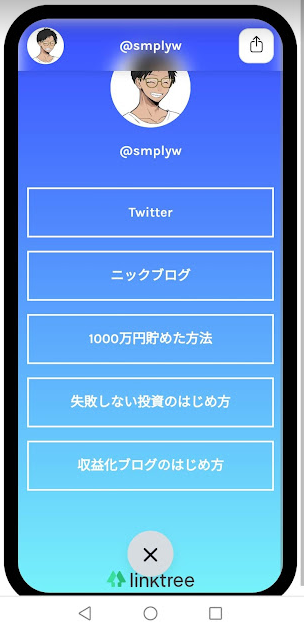
6.リンクツリーのURLをSNSに設置しよう
テーマ(背景)を選んだら、リンクツリーのURLをSNSに設置しましょう。
✔ 今回はTwitterを例に解説
リンクツリー設置は2ステップ
1.リンクツリーのURLをコピー
2.Twitterのプロフィールに貼り付け
まず、リンクツリーのURLをコピーします。
①上にスクロールし「Share」をタップ
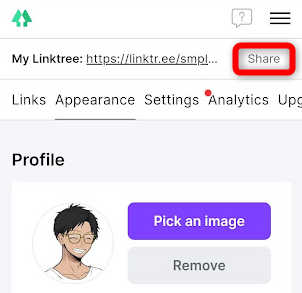
②「Copy」をタップ
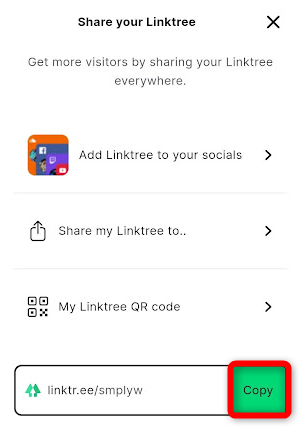
次に、コピーしたURLをTwitterのプロフィールに貼ります。
①URLをTwitterのプロフィールに貼り付けて「保存」
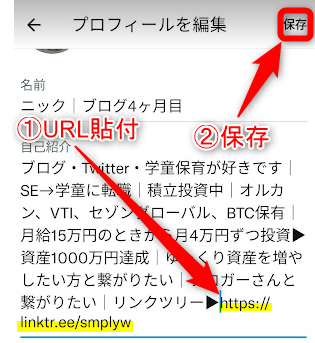
Twitterのプロフィール画面はこのような感じです。
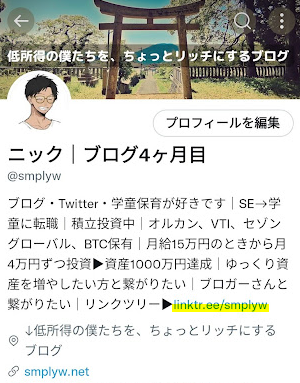
リンクをタップすると、リンクツリーのページにとびます。
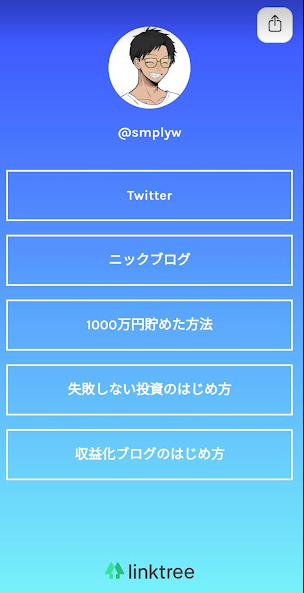
リンクツリーのカスタム方法
ここから先は、リンクツリーのカスタム方法です。
リンクツリーのデザインを自分好みに変更したい場合や、簡単な自己紹介を載せたい場合はカスタムしましょう。
✔ カスタマイズできる部分は2つ
・ プロフィール
・ テーマ
カスタマイズはとっても簡単
最終的に僕のリンクツリーはこのような仕上がりになりました。
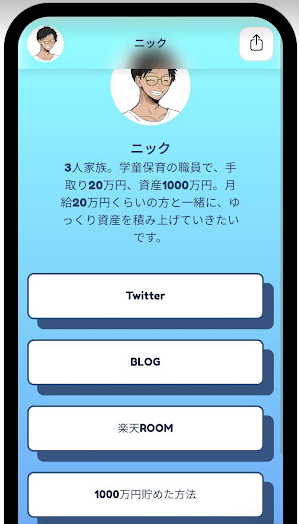
手順を解説します。
✔ プロフィールをカスタマイズしよう
プロフィールのカスタムは2つ
1.Profile Title(名前)
2.Bio(自己紹介)
①「Appearance」をタップ
②「Profile Title」に名前を入力
③「Bio」に自己紹介を入力
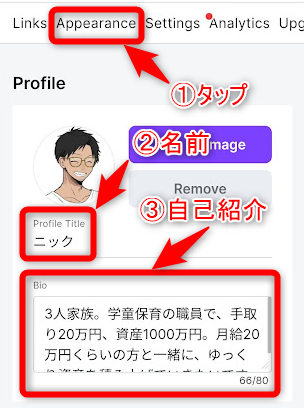
Bio(自己紹介)は80文字までです。
アイコン画像の下に「名前」と「自己紹介」が表示されます。

✔ テーマをカスタマイズしよう
テーマのカスタムは3か所
1.背景
2.ボタン
3.文字のフォント
色や形をカスタマイズして、自分好みのページを作りましょう。
手順は次の通り
1.背景のカスタマイズ
①Themesより「Custom」をタップ
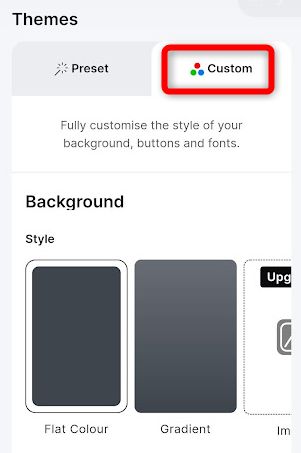
②背景色のカスタマイズ
Style
Flat Colour = 単色
Gradient = グラデーション
Backgroud color
背景色
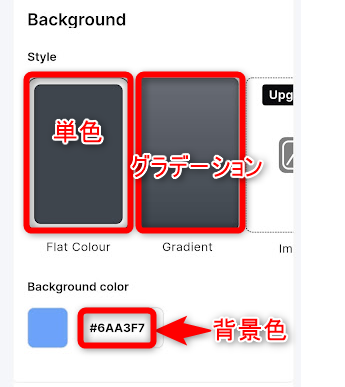
背景色はカラーコードで指定することができます。
✔ カラーコードの参考となるサイトをご紹介
》色の名前とカラーコードが一目でわかるWEB色見本「原色大辞典」
2.ボタンのカスタマイズ
次はボタンのカスタマイズです。
無料プランで使えるボタンの種類は12種類(2022年5月時点)
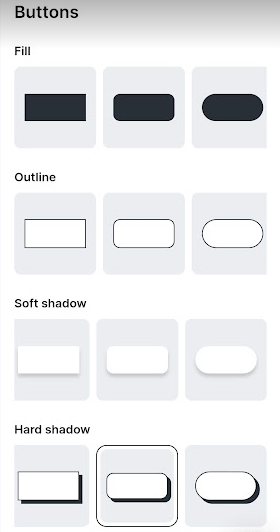
「Preview」で形を確認しながら、お好みのボタンを選びましょう。
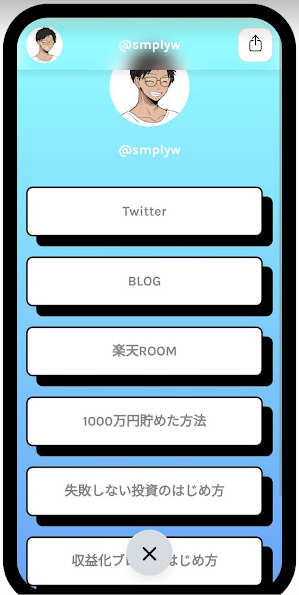
ボタンの色を変える事ができます。
・Button Color
…ボタンの色
・Button Font Color
…ボタンのフォントの色
・Shadow Color
…ボタンの影の色
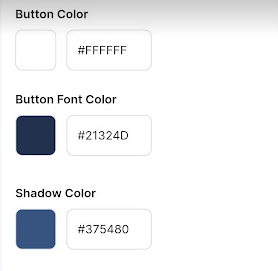

色を選ぶのって楽しいですよねー!
3.フォントのカスタマイズ
最後にフォントのカスタマイズです。
無料プランで使えるフォントの種類は13種類(2022年5月時点)
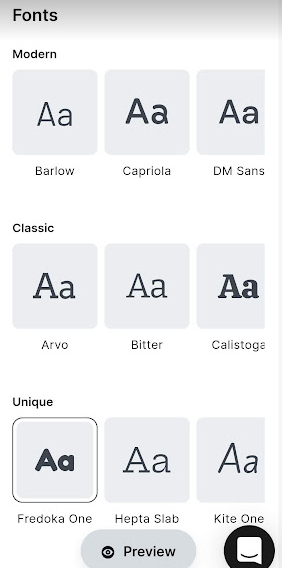
フォントの色も変更可能
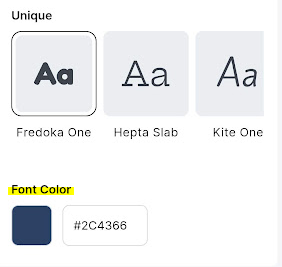
カスタマイズ完了です!
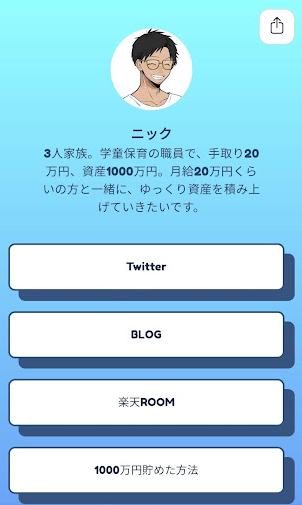

カスタマイズすると、愛着が湧くよねー!
リンクツリーを使うと良質な被リンクを獲得でき、ドメインパワーが上がりやすい
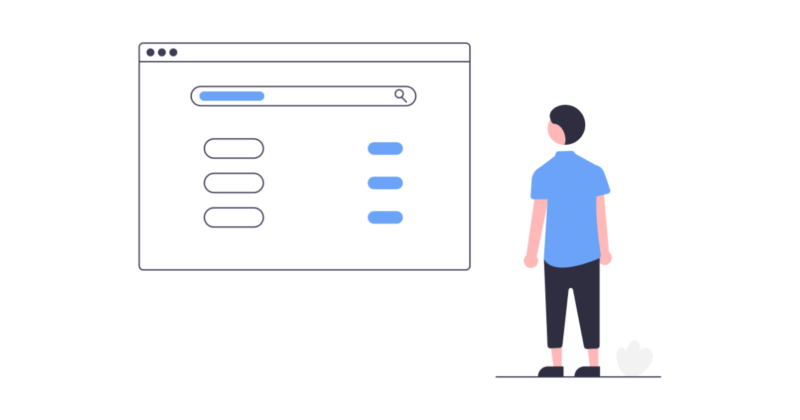
ここからはブロガーさん向けです。
ブログを運営されていない方は、読み飛ばしてOK
リンクツリーを使うと、自分のサイトのドメインパワーが上がる傾向があります。

何でドメインパワーが上がるの?

ドメインパワーの高いサイトからのリンクがあると、ドメインパワーが上がるからだよ。
被リンク元サイト(リンクを受けているサイト)の品質や安全性が、ドメインパワーの算出に使われています。
例えば、パワーランクチェックツールでは、ドメインパワー算出に利用される項目のうち、4/7が被リンク元サイトに関連
✔ パワーランクチェックツールの項目
1)弊社独自配点
2)ドメインエイジ
3)被リンク元サイトのスパムに対する安全性
4)被リンク元サイトTOP3と上位20の品質
5)被リンク元サイトのリンク品質
6)被リンク元サイトのリンクパワー
7)被リンクIP数
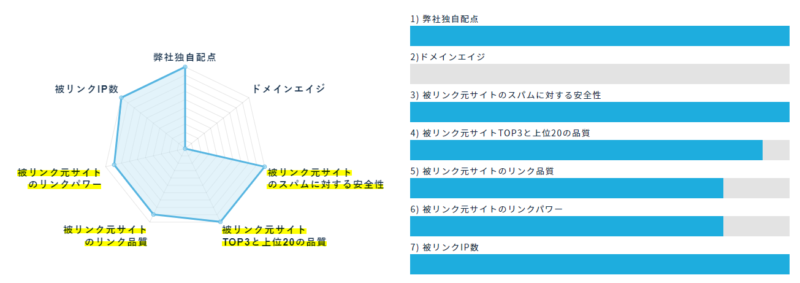
そのため、ドメインパワーの高いサイトから被リンクを獲得していると、ドメインパワーが上がりやすいのです。

なるほどだね!ところで、リンクツリーのドメインパワーはどのくらいなの?
リンクツリーのドメインパワーは、87.9
※2022年5月時点
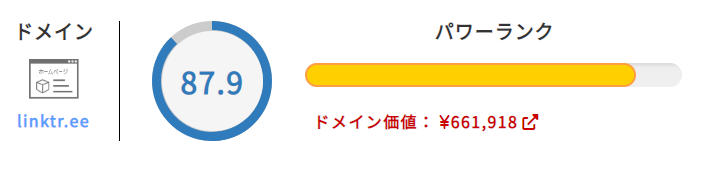

強力なドメインパワーをお持ちです!
ドメインパワーが上がると、ブログ記事が検索上位で表示されやすくなります。

リンクツリーを使うと良質な被リンクを獲得できて、ブログ記事が検索上位で表示されやすくなるんだね!

その通り!検索上位で表示されればアクセス数もアップして多くの人に記事が読んでもらえるね!
アクセス数が増えれば収益化にも有利なので、ブログ運営者の方はリンクツリーの利用がおすすめです。
》リンクツリー
まとめ:【リンクツリー】登録方法と使い方を日本語で解説|被リンクもGET
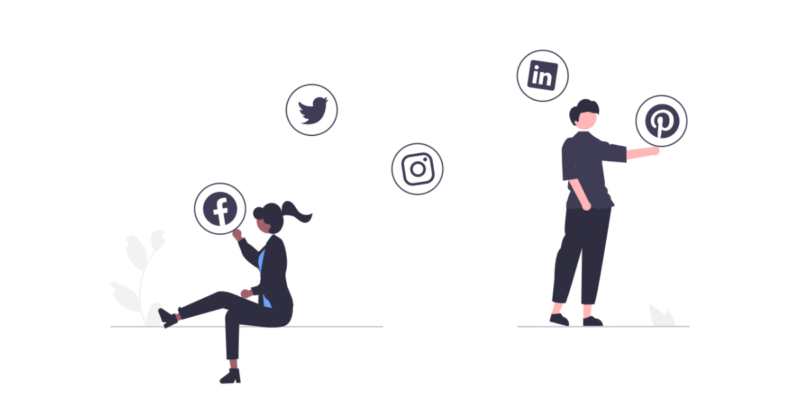
リンクツリーは、Twitter、Instagram、ブログなど、自分のメディアをまとめて紹介できるので、SNSの運用に便利ですね。
・TwitterやInstagramのプロフィールページに設置
・1つのページで複数メディアを紹介できる
・ブロガーさんは良質な被リンクも獲得できて一石二鳥
被リンクを獲得してドメインパワーを上げたい方は、こちらの記事も参考になります。にほんブログ村は、リンクツリーよりもさらにドメインパワーが高いです。
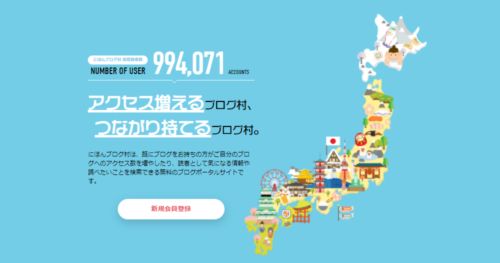
後日、類似サービスのリットリンクの記事も執筆したいと思っております。
追伸:
✔ ニックブログの願い
手取り20万円前後の方を、お金の不安から解放し、気楽に毎日を過ごしてほしい
ニックブログでは【節約×投資×ブログ】の方法をお伝えすることで、手取り20万円くらいの方々をお金の不安から解放し、気持ちによゆうを持ってご機嫌な日々を過ごしてほしいと思っています。
詳しくはこちら
》ニックブログはこのような願いを込めて運営しています

きょうみのあるひとは、よんでねー
追伸まで読んでいただき、感謝感謝です。
本当にどうもありがとうございました!
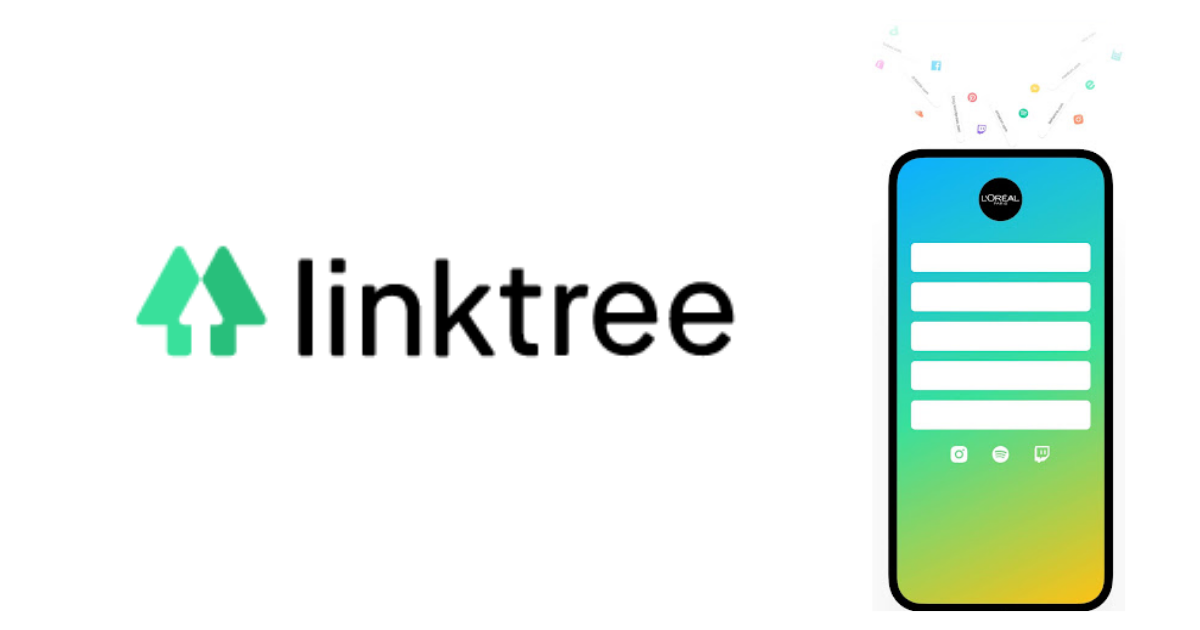
コメント