こんにちは、ニックです。
今回のテーマは、次のとおりです。
✔ Pinterestからブログへ流入をねらう
・Pinterestって何?
・どうやって流入を狙うの?
・手順を解説
✓ この記事を書いた人
Pinterestからブログへ流入を|設定したらほったらかしでOK
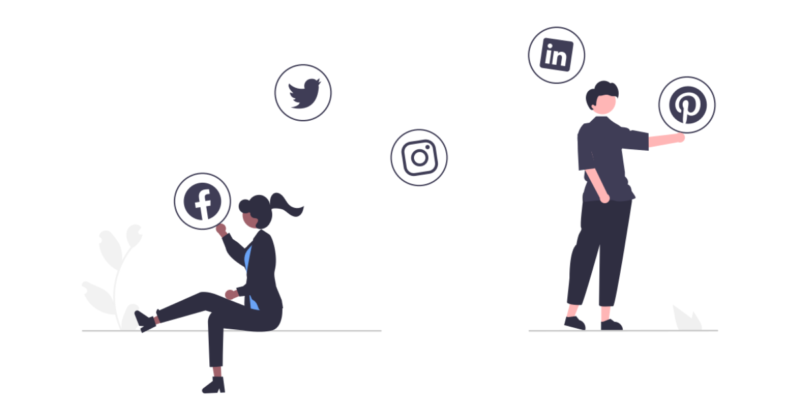
ブログのPV数が自動で増えたら良いな、と思いませんか?
ブログをPinterstと連携させると、自動でPV数が上がる可能性があります。
ブログを更新するたびに、Pinterestが自動でブログ記事へのリンク(ピン)を作成してくれるからです。
この記事を読むと、Pinterestとブログを連携させ、自動でピンを増やす手順が分かります。
結論は「RSSフィードを利用して、ピンを自動作成する」です。
すべて無料で設定することができます。
この記事でのワードプレスの設定はCocoonの画面を使って解説します。
Pinterestでピンを自動作成するための前提知識
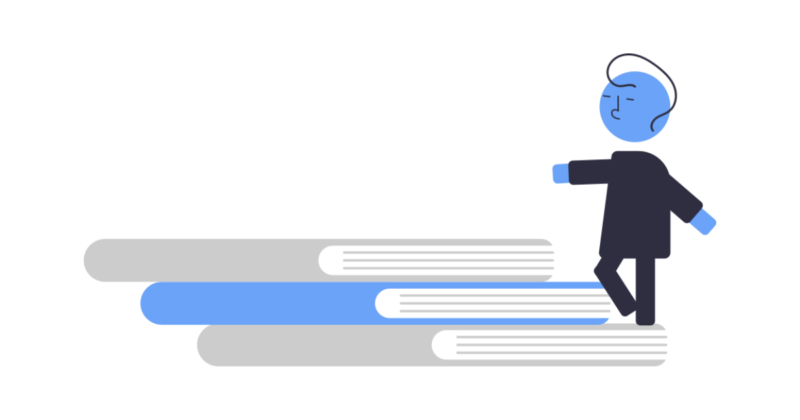
はじめに、PinterestやRSSフィードについて説明します。
Pinterestでピンを自動作成するための前提知識となります。
Pinterestとは

Pinterestとは何ですか?
Pinterestは画像共有サービスです。気に入った画像を自分専用のボードにピン止めし、シェアすることができます。画像にはリンクをつけることができ、ブログへのアクセスが見込めます。
RSS フィードとは

RSS フィードとは何ですか?
RSSフィードとは、ブログの更新案内のデータです。RSSという書き方に従って書かれています。
RSS フィードでピンを自動公開するとは

結論は「RSSフィードを利用して、ピンを自動作成する」です。って言ってたけれど、どういう意味ですか?
PinterestにRSSフィード(ブログの更新案内)をリンクさせます。
その後ブログを更新すると、以下の流れとなります。
① ブログを更新する
② PinterestがRSSフィードより、ブログの更新を検知する
③ Pinterestが記事内の画像を使ったピンを作る
④ ピンにはブログへのリンクが貼られている
⑤ ピンからブログへ読者が流入する可能性がある

設定すると、Pinterestが自動でピンを作ってくれて、ピンからブログに読者さんが来てくれるかもってことだよ。
ここで凄いのが、②~⑤が自動で行われる点です。
ブログを更新したら、自動でPinterestのピンが増えて、そこからアクセスが見込めます。

本当に、そんなうまい話があるの?

実際に僕はPinterestを使っているうちに、他の方のブログに誘導されていたよ。
Pinterestでブログ記事のピンを自動で作成する手順
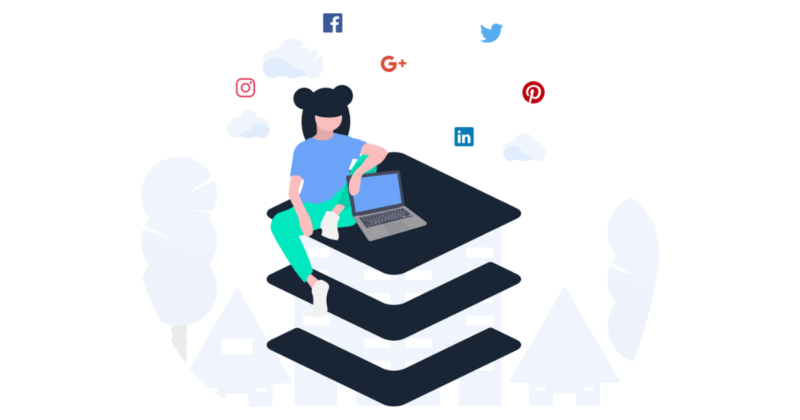
次に、ピンを自動で作成する手順を解説します。
手順の流れ
手順の流れは以下の通りです。
✔ 手順の流れ
① Pinterestのビジネスアカウントを作成する(無料)
② ブログを認証する
③ ブログのRSSフィードのURLを調べる
④ RSSフィードをリンクする
⑤ 自動でピンが作成されていることを確認する
すべて無料で設定可能です。

順番にみていきましょう
①Pinterestのビジネスアカウントを作成する(無料)
はじめに、Pinterestのビジネスアカウントを作りましょう。
ビジネスアカウントは無料で作ることができます。
以下のどちらでもOKです。
・ビジネスアカウントを新規作成する
・既存の個人アカウントをビジネスアカウントに移行する
ビジネスアカウントはこちらから作成できます。
》Pinterestのビジネスアカウントを作成する
アカウント作成は直観的に進めることができますが、迷った場合はこちらが参考になります。
》ビジネスアカウントに登録
②ブログを認証する
Pinterestのビジネスアカウントが作成できたら、ブログを認証しましょう。
ピンを自動で作成するためには、ブログの認証が必要です。
手順を解説します。
※ワードプレスの設定はCocoonを例に解説します。
・Pinterest画面右上のメニューボタンをクリックします。
・「設定」をクリックします。
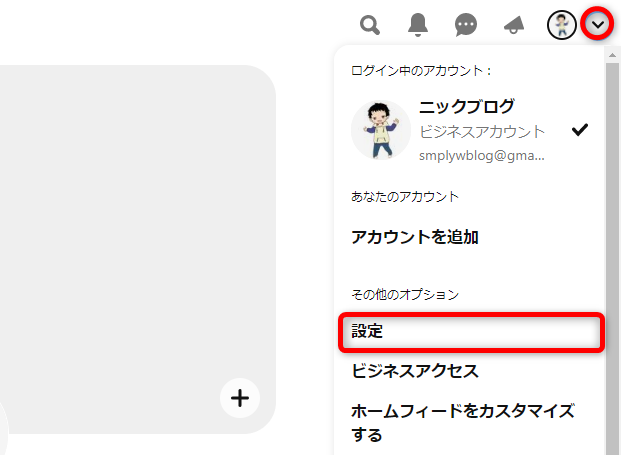
・「認証済みのアカウント」をクリックします。
・「認証」をクリックします。
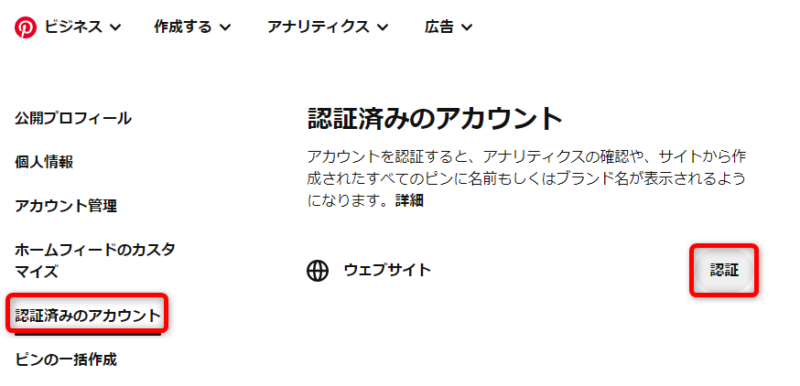
・「HTML タグを追加する」のコードをコピーします。
・「続行する」をクリックします。
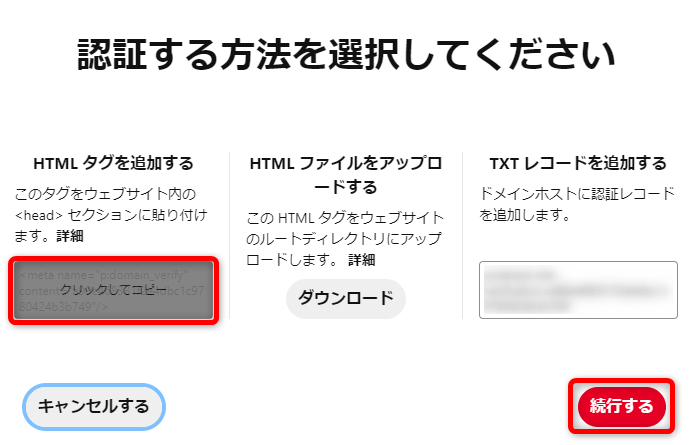
・ワードプレスの「Cocoon設定」をクリックします。
・「アクセス解析・認証」をクリックします。
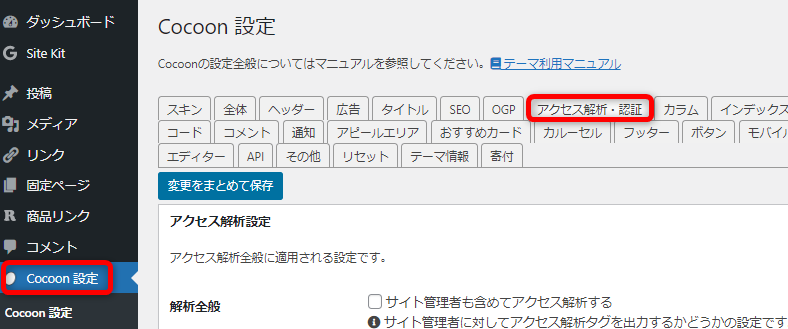
・「ヘッド用コード」にコピーしたコードを貼り付けます。
・変更を保存します。
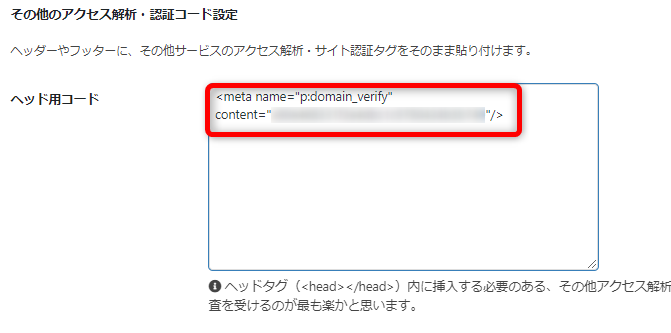
Pinterestに戻り
・ブログのURLを入力します。
・「確認する」をクリックします。
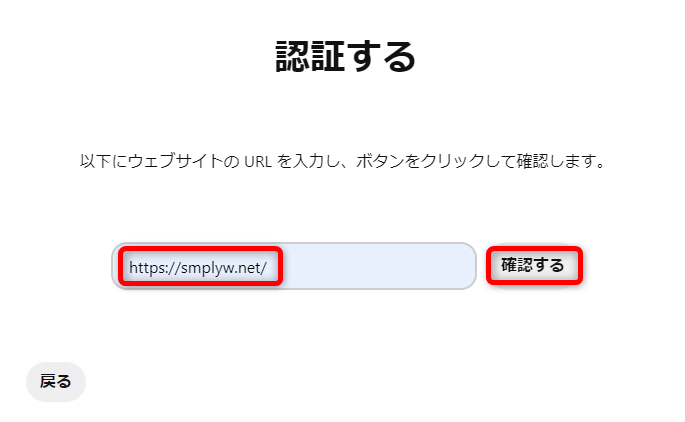
「接続しました」と表示されれば、ブログの認証は完了です。
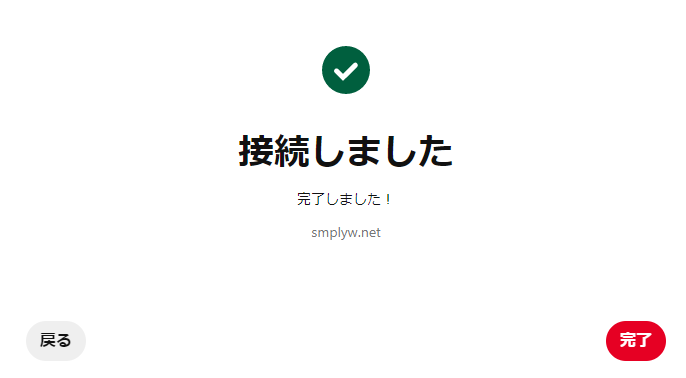
③ブログのRSSフィードのURLを調べる
次に、RSSフィードをリンクします。
RSSフィードをリンクさせることで、Pinterestがブログの更新を検知できるようになります。
ブログのRSSフィードのURLを調べましょう。
・ブログのURLを入力します。
・「検索スタート」をクリックします。
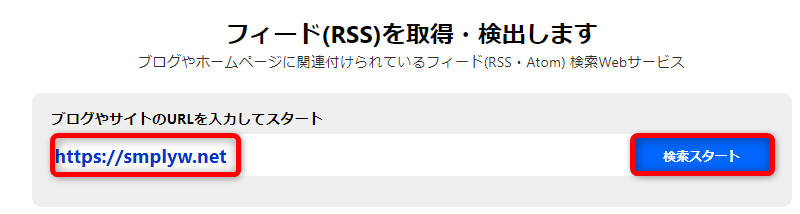
RSSフィードのURLを調べる事ができました。
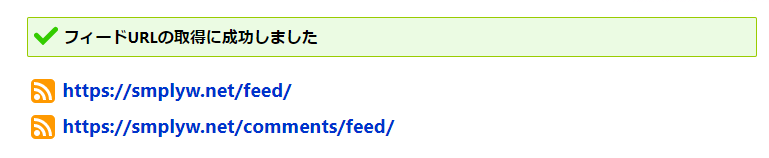
このURLをPinterestに教えてあげます。
④PinterestでRSSフィードをリンクする
Pinterestより
・「ピンの一括作成」をクリックします。
・「RSSフィードをリンクする」をクリックします。
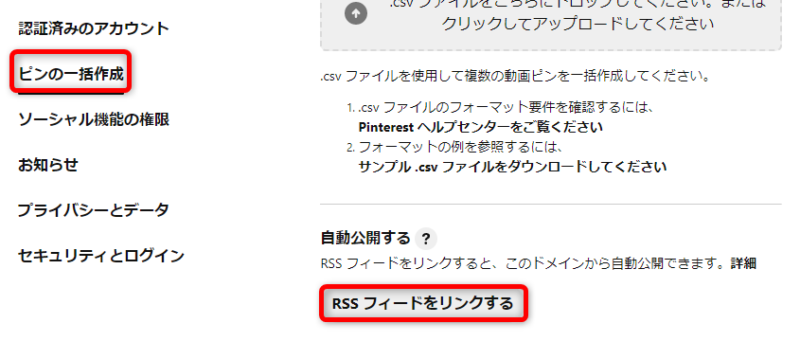
・RSSのURLを入力します。
・保存先のボードを選択します。
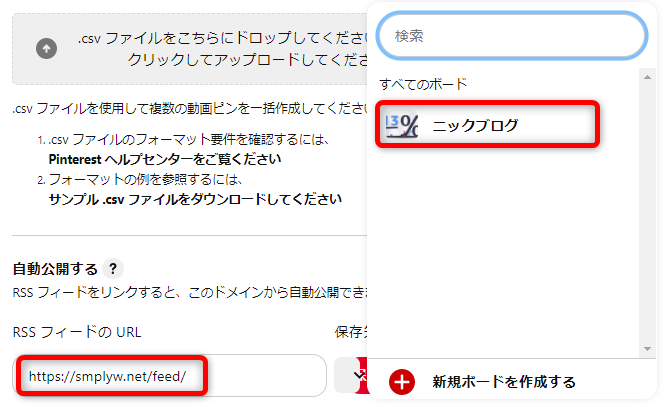
「保存する」をクリックし、URLが表示されれば完了です。
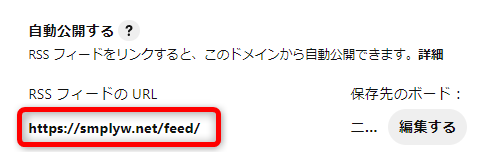
これで、ブログを更新すると、ピンが自動で作成されます。
⑤自動でピンが作成されていることを確認する
ピンが自動で作成されていることを確認しましょう。
半日ほど待ってからPinterestを確認すると、ピンが自動で作成されていました。

ピンをタップすると
・記事のタイトル
・本文60文字程度
が表示され、「読む」をタップすると、記事にとびます。
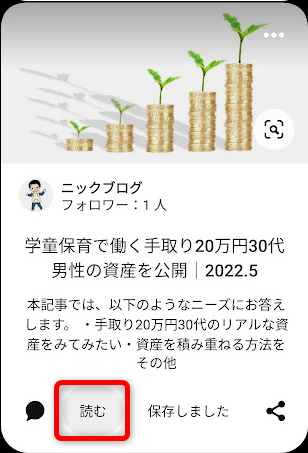

これが自動だなんて凄いね!

ブロガーさんには、ぜひ試してみてほしいね!
Pinterest保存ボタンを表示する方法|Cocoonで解説
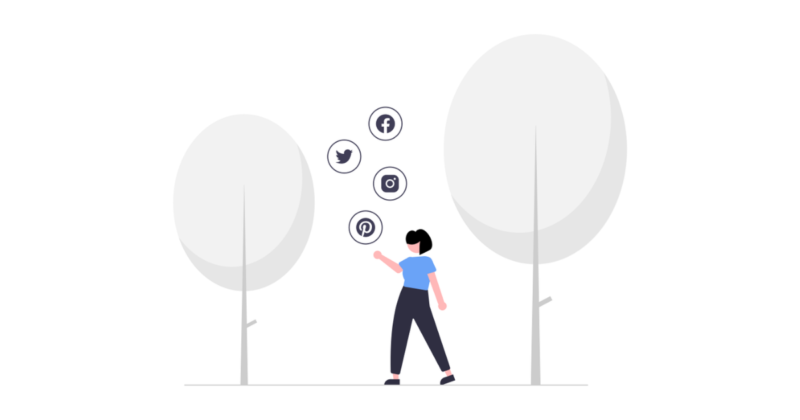
ここからは、Pinterst保存ボタンを表示する方法を解説します。
ブログの読者さんが気に入った画像をピン(保存)してくれるかもしれませんね。
手順は以下の通りです。
①「Cocoon設定」-「SNSシェア」をクリックします。
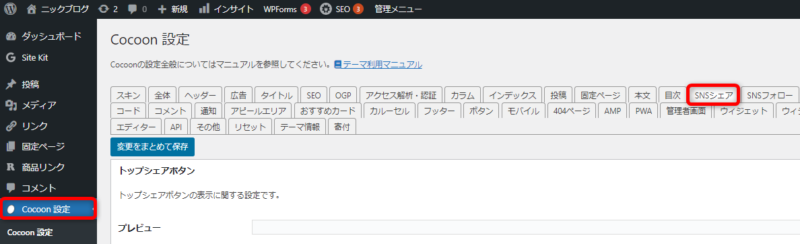
②「Pinterestで画像をシェアする」にチェックを入れます。

変更を保存すれば完了です。
記事を確認すると、Pinterest保存マークが表示されました。

まとめ:Pinterestからブログへ流入を|設定したらほったらかしでOK
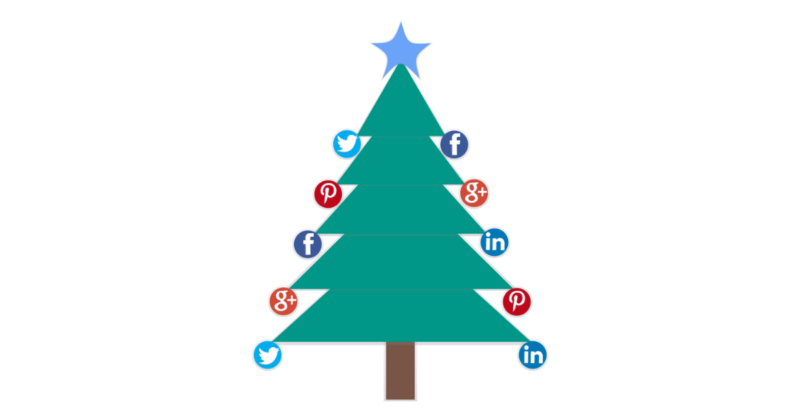
今回は以上です。
・Pinterestとブログを連携させる
・ブログを更新すると、Pinterestが自動でピンを作ってくれる
・ブログのアクセスがアップする可能性がある
ブログの流入につなげるためには、画像に一工夫する必要がありそうです。
どんな記事なのかが分かるように、アイキャッチにテキストを入れるのが良いでしょう。
何より素晴らしいと感じるのは、設定した後は、ほったらかしで運用可能という点です。被リンク効果も期待でき、ブロガーなら設定しておいて損はないのではないでしょうか。
そして仮にアクセス数がアップしなくても、すべて無料です。リスクもないので、僕は導入してみました。皆さんはどうしますか?
僕のPinterestのアカウントはこちら
》https://pin.it/3Boc0VT
フォローしてもらえると嬉しいです!
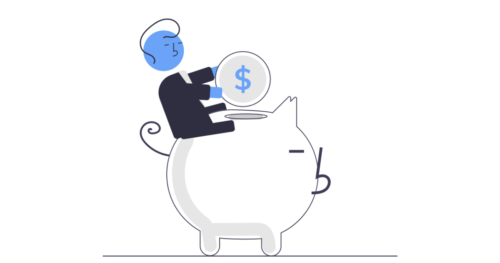


コメント